Время для нового Mac или время сделать ваш старый Mac как новый?
Мы не просто любим наши Mac; нам нравится, насколько они надежны. Если вы купите новый Mac, он должен подарить вам много лет удовольствия. Но в конце концов наступает день, когда вы замечаете, что что-то изменилось.
На этом этапе вам необходимо диагностировать, проявляет ли ваш Mac признаки старения или есть ли проблема с программным или аппаратным обеспечением, после решения которой ваш Mac снова заработает наилучшим образом.
Покупка нового Mac – это волнительно, но правильно ли это? Если вы спрашиваете себя: «Купить ли мне новый Mac», следуйте этому совету, чтобы найти ответ, который вы ищете.
Признаки проблем с Mac
Mac замедляется — ваши приложения работают медленнее. Ваша macOS загружается дольше. Общая отзывчивость останавливается.
Mac испытывает частые сбои. На вашем Mac возникают ошибки, сбои, сбои и даже перезагрузки.
Срок службы батареи Mac сокращается — полной зарядки хватает ненадолго. Возможно, вам даже придется работать с подключенным зарядным устройством.
Если вы столкнулись с чем-либо из вышеперечисленного, читайте дальше. Мы поможем вам определить, нужно ли вам аппаратное исправление или программное решение.

Вам нужен новый Mac или чистый Mac?
Если у вас медленный Mac, вполне возможно, что ваше оборудование не виновато. Распространенной проблемой низкой производительности Mac является перегрузка системы. В перегруженной системе обычно слишком мало свободного места на жестком диске в сочетании со слишком большим количеством приложений, работающих в фоновом режиме, которые используют ваши ограниченные системные ресурсы.
Давайте посмотрим, не сможем ли мы выяснить, почему ваш Mac не работает в лучшем виде.
Очистите и оживите свой старый Mac вручную
Модернизация оборудования может быть сложной задачей, поэтому давайте начнем с нескольких простых решений для macOS, которые может сделать каждый. Для начала вы захотите взглянуть на свои жесткие диски Mac. Для оптимальной работы вашей системе требуется много свободного места, поэтому, если ваши диски (особенно системный диск) заполнены, пришло время почистить их.
Вы можете вручную просмотреть свои диски и удалить старые файлы и папки или даже переместить их на внешний диск или в облако. Больше свободного места означает большую скорость Mac.
Затем вы также должны просмотреть установленные приложения и начать удаление приложений, которые вам больше не нужны. Еще один отличный совет — обратите внимание на приложения, которые загружаются при запуске, так как некоторые из них могут не работать в фоновом режиме. Чтобы удалить приложения из автозагрузки (оставив их установленными в вашей системе), выполните следующие действия:
- Перейдите в «Настройки системы» > «Основные» > «Элементы входа».
- Выберите приложения, которые вы хотите удалить из автозагрузки, и нажмите символ «-».
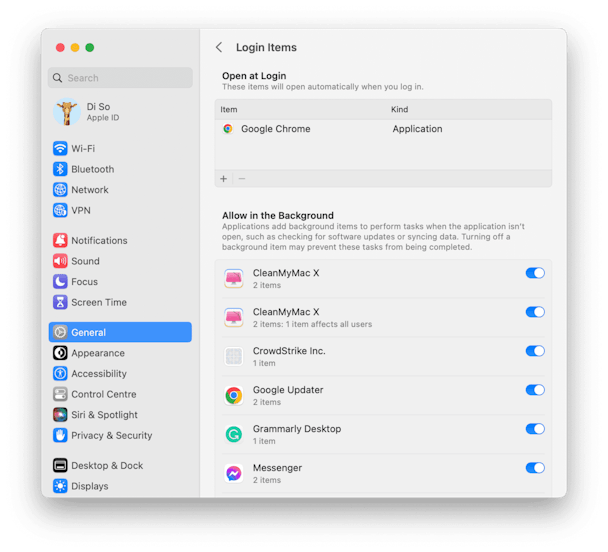
Автоматически очищайте и восстанавливайте свой старый Mac
Более быстрым и эффективным решением для очистки Mac будет установка CleanMyMac X. Название действительно говорит само за себя. Это приложение запускает скрипты, которые делают все, что мы упоминали выше, но быстрее и эффективнее.
Модуль «Большие и старые файлы» поможет вам определить наиболее экономичных подозреваемых. Инструмент удаления удалит приложения и, в отличие от обычного удаления, гарантирует отсутствие ненужных файлов. Или просто используйте кнопку «Умная очистка» для полной очистки системы, которая будет иметь большое значение для вашего медленно работающего Mac.

Ваша система должна получить импульс после этих шагов. Если нет, это признак того, что вам может понадобиться новый Mac.
Mac все еще медленный? Запустите тест оборудования Apple.
Если ваш чистый Mac все еще работает медленно, самое время попробовать аппаратный тест Mac. Этот тест, разработанный Apple, проведет диагностику вашей системы на наличие аппаратных сбоев. Вроде Шерлока Холмса, работающего на месте преступления; только место преступления — это ваш непослушный Mac.
Apple Hardware Test предназначен для компьютеров Mac, выпущенных до июня 2013 года. Если ваш Mac новее, перейдите к разделу «Или диагностика Apple».
Шаги для запуска Apple Hardware Test:
- Убедитесь, что ваша машина выключена, а затем включите ее.
- Прежде чем появится серый экран, нажмите и удерживайте клавишу «D».
- Загрузка теста займет до минуты, так что наберитесь терпения.
- При появлении запроса выберите свой язык и нажмите «Возврат».
Если у вас возникла аппаратная неисправность, обратитесь в службу поддержки Apple за советом по замене элемента.
Или диагностика Apple
Если ваша модель Mac была выпущена после июня 2013 года, вам потребуется запустить программу диагностики Apple, чтобы проверить оборудование Mac.
Действия по запуску Apple Diagnostics для Mac на базе Intel:
- Убедитесь, что ваша машина выключена, а затем включите ее.
- Прежде чем появится серый экран, нажмите и удерживайте клавишу «D».
- Вы получите экран «Проверка вашего Mac» или вам будет предложено выбрать язык.
- Выберите тест и подождите несколько минут для результатов.
Для Mac с кремнием Apple:
- Запустите свой Mac.
- Продолжайте нажимать и удерживать кнопку питания, пока ваш Mac включается.
- Отпустите кнопку питания, когда появится окно параметров запуска.
- Нажмите Command-D, чтобы запустить диагностику.
- Apple Diagnostics запустится автоматически. Когда он будет завершен, он представит список обнаруженных проблем.
При обнаружении ошибки вам могут быть представлены статьи службы поддержки Apple. Важно поговорить с Apple и выяснить, какие у вас есть варианты. Возможно, вам даже посчастливится обнаружить, что неисправность по-прежнему покрывается вашей гарантией.
Хотя скорее всего гарантия закончилась два дня назад. Так работает чувство юмора Вселенной.

Стоит ли покупать новый Mac?
Если сбоя оборудования нет и очистка системы не помогла, возможно, пришло время признать, что вам нужно обновить свой Mac.
В зависимости от технических характеристик вашего Mac вы можете заменить одну или две вещи, чтобы продлить срок службы вашего Mac. Например, если ваша батарея вызывала проблемы, новая батарея может заставить ваш Mac чувствовать себя как новый.
Самым простым обновлением оборудования Mac, которое должно дать значительный прирост производительности, будет обновление вашей памяти (ОЗУ). Если вы хотите определить, является ли проблемой нехватка памяти, выполните следующие действия.
В El Capitan и более новых системах macOS:
- Перейдите в папку Приложения/Утилиты.
- Откройте Монитор активности.
- Нажмите на вкладку «Память», чтобы просмотреть график нехватки памяти.

Если на графике есть красный цвет, это означает, что вам, вероятно, нужно больше оперативной памяти. Если есть желтый, проверьте еще несколько раз в течение следующих нескольких дней. Если все зеленое, скорее всего, проблема не в нехватке оперативной памяти.
В системах macOS старше El Capitan информация отображается немного по-другому. Ищите Free, который говорит вам, сколько оперативной памяти свободно. Если нет свободной оперативной памяти или ее число очень мало, возможно, вам нужно больше оперативной памяти.
Кроме того, ищите Page Out, так как большое число здесь означает, что вашей системе не хватает оперативной памяти и вместо этого приходится использовать жесткий диск. Это не хорошо для производительности системы.
Покупать или не покупать
Жизнь слишком коротка, чтобы смириться с Mac, который изо всех сил старается не отставать от вас. Теперь вы узнали, как очистить свой Mac вручную, как заставить CleanMyMac сделать это за вас, как диагностировать ваше оборудование на предмет сбоев и как проверить вашу оперативную память.
После всего этого, если ваш Mac все еще работает медленно, возможно, пришло время начать искать новый Mac. Если ваш бюджет позволяет, мы бы предложили приобрести новую модель. Новая модель не только будет работать лучше с первого дня, но и станет лучшим вложением в долгосрочной перспективе.

