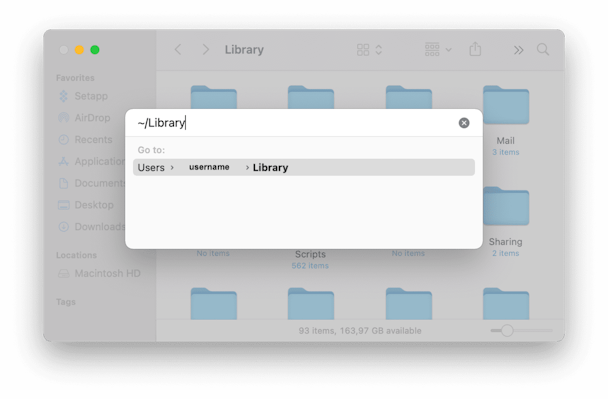Фотографии медленные? Ускорьте приложение «Фотографии», правильно оптимизировав свой Mac
С фотографиями с наших цифровых камер и смартфонов легко собирать большие коллекции изображений. Естественно, всем нам нужно место для хранения, организации и редактирования фотогалерей на наших компьютерах, и многие из нас используют для работы родные фотографии Mac (ранее известные как Photos).
К сожалению, большие коллекции фотографий печально известны тем, что делают фотографии очень медленными. И это может быть неприятно, когда приложение не может обработать все ваши изображения. Низкая производительность Фото была проблемой в течение многих лет, и Фото, как правило, тоже страдают от тех же проблем.
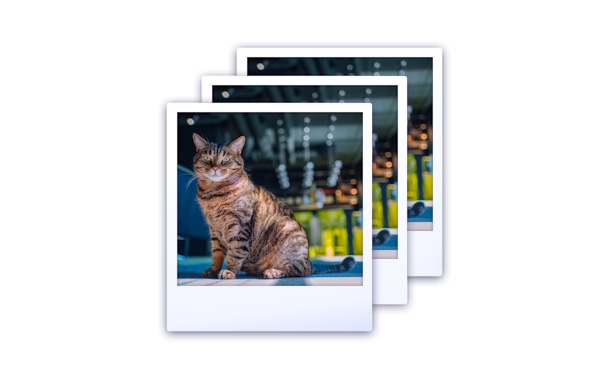
Правда в том, что если медленные фотографии влияют на ваш Mac, он, вероятно, также не может обрабатывать более продвинутые библиотеки изображений. Таким образом, обновление может на самом деле усугубить ситуацию. И зачем скачивать еще одно приложение для просмотра и редактирования своих воспоминаний, если вы уже потратили столько времени на организацию этого. Не волнуйтесь, есть еще несколько вариантов, которые помогут вашим фотографиям загружаться быстрее.
Почему приложение «Фотографии» работает так медленно на моем Mac?
Когда библиотека ваших фотографий становится очень большой, базе данных и самим файлам требуется больше времени для загрузки на ваш компьютер, что, в свою очередь, делает родное приложение «Фотографии» очень медленным.
Хотя новое приложение «Фотографии» работает быстрее и мощнее, чем iPhoto, вы можете заметить, что приложение по-прежнему имеет тенденцию отставать при больших размерах коллекций альбомов. Это потому, что виновником медлительности Фото являются все данные изображений, которые должен загрузить ваш компьютер.
Но не бойтесь! Вы можете многое сделать для решения проблемы. Например, разделите свои фотографии на альбомы, удалите дубликаты библиотек фотографий, очистите базы данных фотографий или используйте некоторые инструменты для автоматического избавления от ненужных фотографий, чтобы помочь с медленными фотографиями или iPhoto.

Разделите свою большую фототеку на альбомы
Добавление большого количества фотографий в отдельные библиотеки заставит приложение «Фотографии» больше работать над загрузкой изображений, прежде чем вы сможете начать их просмотр. Чтобы ускорить загрузку приложения, вы можете разделить изображения на более мелкие коллекции фотографий. Сделать это:
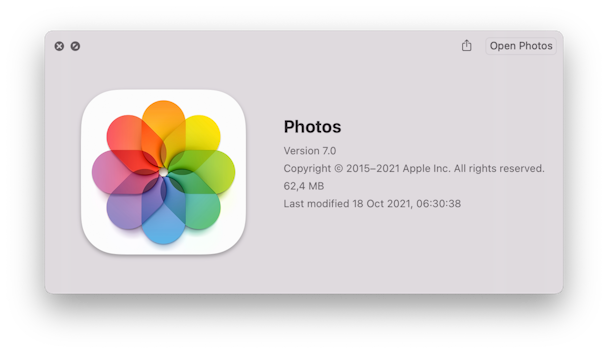
- Откройте приложение «Фотографии» на своем Mac.
- Нажмите «Фотографии» в боковом меню приложения.
- Выберите фотографии, которые вы хотите поместить в новый альбом
- Щелкните правой кнопкой мыши выбранные фотографии и выберите «Добавить в».
- Щелкните альбом, в который вы хотите добавить фотографии, или создайте новый альбом.
Удалить дубликаты библиотек фотографий
Если вы используете новое приложение «Фотографии», но у вас все еще есть предыдущие библиотеки фотографий в iPhoto, вы можете использовать драгоценное пространство для хранения, что замедляет работу вашего Mac. У Apple нет процесса автоматического удаления дубликатов библиотек после переключения на «Фотографии», поэтому рекомендуется избавиться от дубликатов вручную, чтобы убрать беспорядок. Просто не забудьте сделать резервную копию своих старых фотографий на случай, если у вас возникнут проблемы.
Чтобы удалить старую библиотеку iPhoto:
- Нажмите «Изображения» в боковом меню окна Finder.
- Скорее всего, вы увидите две библиотеки, одна из которых — библиотека iPhoto, а другая — более новая библиотека фотографий.
- Переместите свою библиотеку iPhoto в корзину и очистите ее.
Вы заметите, что теперь у вас есть больше места для хранения.
Однако удаление дубликатов вручную может занять вечность. Так что, если вы хотите справиться с ними намного быстрее, попробуйте Gemini 2.
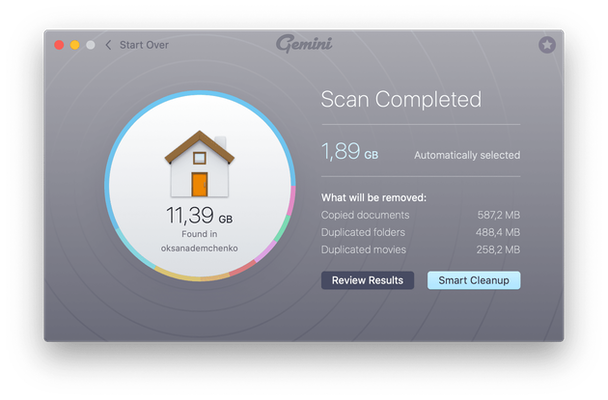
Он быстро найдет все дубликаты и похожие фотографии на вашем Mac и поможет удалить их одним щелчком мыши. И если вы что-то удалили случайно, это так же легко найти и вернуть обратно.
Сброс к заводским настройкам приложения «Фотографии»
Прежде чем вы перейдете к более эзотерическим решениям, попробуйте выполнить сброс настроек к заводским настройкам для фотографий, который избавит вас от медленного состояния фотографий и сбросит приложение до того состояния, в котором оно было настроено сразу после печати разработчика.
Вы можете погрузиться в свои настройки, чтобы сделать это вручную:
- Введите ~/Library в поиске Finder.

- Поиск файлов и папок с iPhoto и Photos в результатах.
- Выберите и удалите их все, кроме самой папки приложения.
Очистить базы данных библиотеки фотографий
Приложение «Фотографии» иногда может долго открываться, особенно если библиотеки фотографий большие. Например, для загрузки библиотеки изображений из 9000 фотографий может потребоваться более 30 секунд.
Если вы знаете, как работать с базами данных, очистка или очистка могут стать хорошим решением для ускорения процесса загрузки. После очистки базы данных может потребоваться всего несколько секунд, чтобы библиотека появилась на экране. Но прежде чем приступить к этому процессу, обязательно сделайте резервную копию своих фотографий.
- Убедитесь, что в пакете библиотеки фотографий есть четыре базы данных SQLite: face_blob.db, face.db, iPhotoAux.db и iPhotoMain.db.
- Откройте терминал и перейдите в свою библиотеку фотографий. По умолчанию просто введите cd ~/Pictures/Photos Library.
- Выполните следующую команду (введите и нажмите Enter): для dbase в *.db; сделать sqlite3 $dbase «вакуум;»; сделанный
Оптимизируйте свой Mac
Запуск фотографий и десятков других приложений (особенно браузеров) на вашем Mac может привести к перегрузке вашего процессора и сделать вашу машину медленной и зависшей. Мне нравится использовать CleanMyMac X для оптимизации моего Mac: у него есть функция оптимизации, которая позволяет вам выходить из зависших и тяжелых приложений и ускорять работу вашего Mac.
Вот как я его использую:
- Загрузите и откройте CleanMyMac X (приложение нотариально заверено Apple).
- Нажмите «Оптимизация» на левой панели, а затем «Просмотреть все задачи».
- Выберите «зависшие приложения» и «активные потребители».
- Нажмите кнопку «Выход».
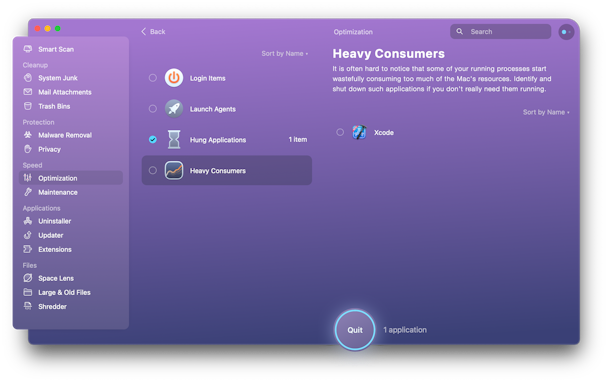
Кроме того, вы можете изучить другие инструменты, которые может предложить CleanMyMac X, такие как Smart Scan, System Junk, Optimization, Maintenance и т. д. Запуск этих очистителей время от времени (скажем, раз в месяц) значительно ускорит работу вашего Mac в целом.
Теперь вы готовы пережить воспоминания и поделиться воспоминаниями со своей коллекцией фотографий, и, надеюсь, вам никогда не придется задаваться вопросом, почему приложение «Фото» работает так медленно на вашем Mac. Время от времени не забывайте повторять процесс оптимизации, независимо от того, делаете ли вы это вручную или используете более удобное и тщательное решение в один клик от CleanMyMac X. Лучше всего то, что вы наконец-то можете вернуться к фотосъемке.