Откройте для себя все способы отключения iPhone от Mac
Прежде чем мы начнем
Потратив несколько лет на написание приложений для macOS, мы создали инструмент, который может использовать каждый. Универсальное решение проблем для Mac.

Итак, вот вам совет: скачайте CleanMyMac, чтобы быстро решить некоторые из проблем, упомянутых в этой статье. Но чтобы помочь вам сделать все это самостоятельно, мы собрали наши лучшие идеи и решения ниже.
Функции, описанные в этой статье, относятся к версии CleanMyMac X для сайта MacPaw.
Одно из больших преимуществ использования устройств Apple заключается в том, что они очень хорошо работают вместе. Например, благодаря Continuity Camera вы можете использовать свой iPhone в качестве веб-камеры на своем Mac. А другие функции Continuity позволяют использовать iPhone в качестве сканера, импортировать файлы с него непосредственно в документ Mac и беспрепятственно переключаться между приложениями на Mac и iPhone. Вы также можете создавать резервные копии своего iPhone на своем Mac, передавать файлы с помощью AirDrop и использовать его в качестве точки доступа для мобильных данных. Все эти функции предполагают, что ваш iPhone каким-то образом подключен к вашему Mac, независимо от того, связан ли он с одним и тем же идентификатором, подключен по беспроводной сети или подключен с помощью USB-кабеля. Но что делать, когда вам нужно отключить его? В этой статье мы покажем вам, как отключить iPhone от Mac.
Что мы подразумеваем под отключением?
Прежде чем мы начнем, было бы неплохо определить, что мы подразумеваем под отключением. В приведенных выше примерах iPhone был подключен к Mac различными способами. Поэтому, когда мы говорим «отключиться», мы просто имеем в виду какой-то способ удалить эту ссылку. Это может быть отключение iPhone от сети, завершение беспроводного соединения или сеанса точки доступа или полное удаление iPhone из идентификатора Apple ID, связанного с вашим Mac. Мы покажем вам, как сделать их все.
Совет. Следите за своим iPhone, пока он подключен к вашему Mac.
Есть много веских причин для подключения вашего iPhone к вашему Mac, но знаете ли вы, что как только вы это сделаете, вы сможете следить за временем автономной работы прямо на своем Mac? И вы можете сделать это независимо от того, подключено ли оно через USB или по беспроводной сети. Приложение «Меню» в CleanMyMac X позволяет просматривать состояние подключенных устройств, включая iPhone, iPad и внешние жесткие диски. Вы можете увидеть оставшееся время автономной работы iPhone или iPad и количество свободного места для хранения. Там даже есть ссылка на полезную статью, в которой объясняется, как при необходимости освободить место для хранения. Если вы подключите внешний жесткий диск, SSD, USB-накопитель или карту памяти, вы можете отсканировать его на наличие ненужных файлов и легко избавиться от них. Вы можете скачать CleanMyMac X бесплатно здесь и попробовать сами.

Как отключить iPhone от Mac
То, как вы отключите свой iPhone от Mac, будет зависеть от того, как вы его подключили в первую очередь. Ниже мы рассмотрим каждый из различных сценариев.
Точка доступа
Если вы используете свой iPhone в качестве личной точки доступа для вашего Mac, есть несколько способов отключить его:
- На Mac щелкните значок Wi-Fi в строке меню и либо выключите, а затем снова включите Wi-Fi, либо выберите другую сеть.
- На iPhone нажмите «Настройки», затем «Персональная точка доступа» и отключите параметр «Разрешить другим присоединяться». Либо откройте Центр управления на своем iPhone, нажмите и удерживайте значок «Мобильные данные» и убедитесь, что личная точка доступа недоступна для обнаружения — значок будет серым, а не зеленым.
Bluetooth
Если ваш iPhone подключен к вашему Mac с помощью Bluetooth, вы можете отключить его на своем Mac или iPhone.
- На Mac щелкните значок Bluetooth в строке меню или щелкните меню Apple, выберите «Системные настройки», затем «Bluetooth». Найдите свой iPhone в списке подключенных устройств и нажмите «i» рядом с ним. Выберите Отключить.
- На iPhone коснитесь приложения «Настройки», затем коснитесь Bluetooth. Найдите свой Mac в списке подключенных устройств и нажмите «i» рядом с ним. Выберите Отключить.
Отключение iPhone от Mac, если вы использовали AirDrop
Если вы больше не хотите, чтобы ваш iPhone мог получать файлы с вашего Mac, вы можете запретить его отображение в меню AirDrop Mac. Это также предотвратит его отображение в меню AirDrop любого другого устройства поблизости.
- На вашем iPhone коснитесь приложения «Настройки».
- Нажмите «Основные», затем «AirDrop».
- Коснитесь Прием выключен.
Вы можете сделать то же самое из Центра управления, нажав и удерживая значок «Мобильные данные» и выбрав «Отключение приема» после нажатия значка AirDrop.
Вы также можете сделать это наоборот, запретив вашему Mac отображаться на вашем iPhone или любом другом устройстве в качестве пункта назначения AirDrop.
- Откройте новое окно Finder.
- Нажмите значок AirDrop на боковой панели.
- Щелкните стрелку в нижней части главного окна — под значком AirDrop — и выберите «Никто».
Как запретить iPhone и Mac использовать Handoff
Handoff — это функция в macOS и iOS, которая позволяет вам начать работу в приложении на одном устройстве и продолжить работу с того места, где вы остановились, на другом устройстве. Таким образом, вы можете начать работать, например, с документом Pages на своем Mac, а затем взять его на свой iPhone. Если вы хотите отключить его, вот как это сделать:
Отключите Handoff на вашем Mac:
- Нажмите на меню Apple и перейдите в «Системные настройки».
- Перейдите к «Общие», а затем «AirDrop & Handoff».
- Отключите параметр «Разрешить передачу обслуживания» между этим Mac и вашими устройствами iCloud.
- Выйдите из системных настроек.

Отключите Handoff на вашем iPhone:
- Коснитесь приложения «Настройки».
- Нажмите «Основные», а затем «AirPlay и Handoff».
- Переключите переключатель Handoff в выключенное положение.
Отключить камеру непрерывности
Continuity Camera — это функция, которая позволяет вашему iPhone подключаться к вашему Mac, чтобы вы могли использовать его в качестве веб-камеры. Он работает автоматически. Когда ваш iPhone находится рядом с вашим Mac и подключен к тому же Apple ID, он доступен в приложениях для видеоконференций Mac как веб-камера. Однако вы можете отключить его.
- В настройках iPhone нажмите «Основные», а затем «AirPlay и Handoff».
- Выключите камеру непрерывности.
Отключите ваш iPhone от сообщений
Доступ к вашим сообщениям в приложении «Сообщения» на Mac может быть очень полезным. Но если вам это не нужно или не нужно, вы можете отключить его. Вот как отключить сообщения iPhone от Mac:
- Щелкните значок «Сообщения» в Dock или откройте его из папки «Приложения».
- Нажмите на меню «Сообщения» и выберите «Настройки», затем вкладку «iMessage».
- Снимите флажок «Включить сообщения в iCloud».
- Подтвердите, нажав «Отключить это устройство».
Отключите ваш iPhone для входящих вызовов на вашем Mac
Если вам надоело, что ваш Mac звонит каждый раз, когда кто-то звонит на ваш iPhone, вы можете отключить его для телефонных звонков и вызовов FaceTime.
- Откройте FaceTime.
- Откройте меню FaceTime и выберите «Настройки».
- В разделе «Общие» снимите флажок «Звонки с iPhone».
Отключите iPhone Notes или любое приложение от вашего Mac
По умолчанию ваш iPhone синхронизирует заметки и данные других встроенных приложений, а также некоторых сторонних приложений с iCloud. И затем они появятся на любом Mac, на котором выполнен вход в ваш Apple ID. Если вы не хотите синхронизировать эти данные с iCloud, вы можете отключить их на своем iPhone или Mac.
Отключите синхронизацию приложений на вашем iPhone:
- Коснитесь приложения «Настройки», а затем коснитесь своего имени.
- Коснитесь iCloud, затем в разделе «Приложения, использующие iCloud» коснитесь «Показать все».
- Нажмите «Заметки» и отключите «Синхронизировать этот iPhone».
- Чтобы отключить другие приложения, на шаге 3 выделите приложение, для которого вы хотите отключить синхронизацию, и коснитесь его, затем выключите синхронизацию.
Отключите синхронизацию Notes на вашем Mac:
- Нажмите на меню Apple и выберите «Системные настройки».
- Щелкните свое имя, а затем iCloud.
- В разделе «Приложения, использующие iCloud» нажмите «Показать все».
- Нажмите «Заметки» и отключите параметр «Синхронизировать этот Mac».
- Нажмите «Готово» и выйдите из «Системных настроек».
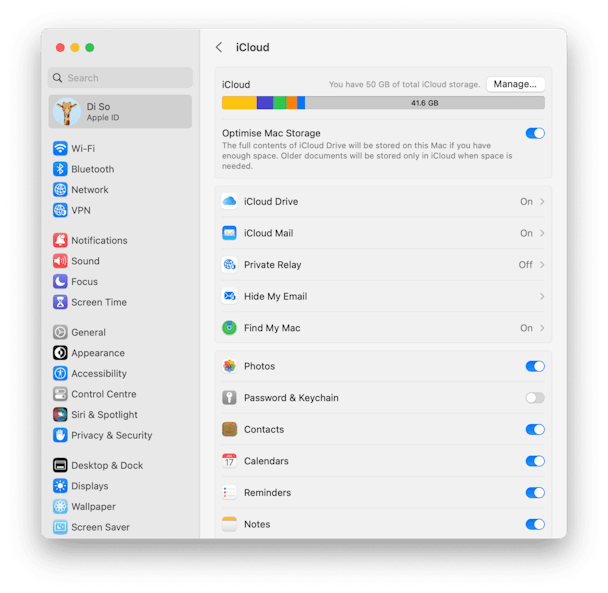
Если вы не хотите отключать синхронизацию для всех Notes, вы можете использовать папку «На моем iPhone» в Notes на вашем iPhone. Если вы создаете там заметки или перемещаете заметки в эту папку, они не будут синхронизироваться с iCloud или отображаться на вашем Mac.
Выйдите из своего Apple ID
Лучший способ отключить ваш iPhone от вашего Mac — полностью разъединить два устройства, а способ сделать это — выйти из своего Apple ID и удалить iPhone или Mac из списка устройств в вашей учетной записи iCloud.
Вот как удалить свой iPhone, выйдя из своего Apple ID:
- Коснитесь «Настройки» на iPhone, затем коснитесь своего имени.
- Прокрутите экран вниз, нажмите «Выйти», а затем подтвердите выход.
- На вашем Mac нажмите меню Apple, а затем «Системные настройки».
- Нажмите на свое имя.
- В разделе «Устройства» найдите свой iPhone и нажмите на него.
- Подождите, пока отобразится информация, затем прокрутите окно до нижней части и выберите «Удалить это устройство», затем подтвердите.
Вы также можете удалить свой Mac из iCloud, выйдя из iCloud в «Системные настройки»> «Apple ID», а затем перейдя в «Настройки» на своем iPhone и удалив его из «Apple ID»> «Устройства».
Существует несколько различных способов отключения вашего iPhone от вашего Mac. Выберите метод выше, который лучше всего описывает вашу ситуацию, и следуйте инструкциям.

