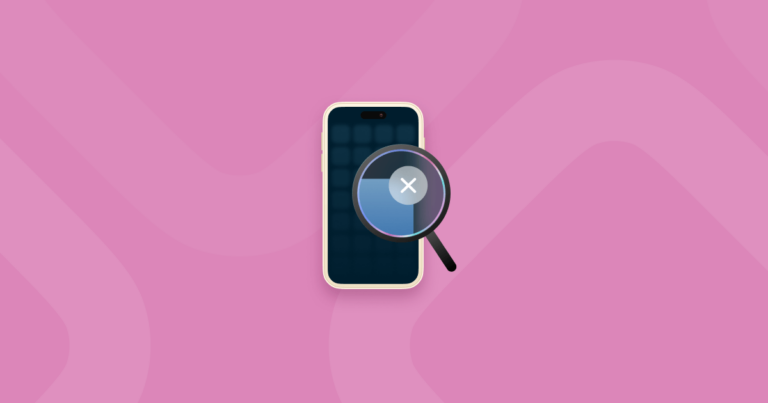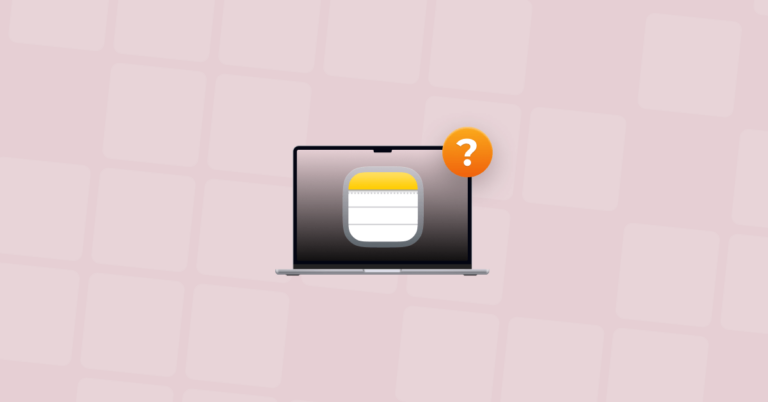Фотографии iCloud не синхронизируются с Mac
Если вы используете облачное хранилище любого типа, обычно к каждому уровню привязан лимит хранилища. Последнее, на что вы хотите тратить место, — это дубликаты.
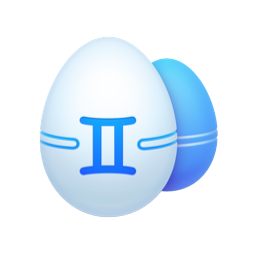
Чтобы помочь вам сэкономить деньги, обязательно загрузите Gemini 2. Популярный инструмент поиска дубликатов просканирует ваш Mac или облачную папку синхронизации в поисках дубликатов файлов и поможет вам быстро избавиться от них.
Использование iCloud — отличный способ синхронизировать фотографии с вашим Mac до тех пор, пока он не перестанет работать. Тогда это может быть огромной головной болью, пытаясь понять, что с ним происходит. Но не волнуйтесь. Я тебя прикрыл. Продолжайте читать эту статью, чтобы узнать о наиболее распространенных причинах, по которым iCloud перестает работать на вашем Mac, и о том, что вы можете сделать, чтобы исправить их все.
Убедитесь, что iCloud Photo Library и My Photo Stream включены.
Этот первый шаг по устранению неполадок может показаться слишком очевидным. Однако такие вещи, как обновления программного обеспечения, могут привести к изменению некоторых настроек. И хорошее эмпирическое правило, когда дело доходит до устранения неполадок, — всегда сначала пробовать самые простые решения.
Вот как вы можете проверить, включены ли iCloud Photo Library и My Photo Stream на вашем Mac:
- Откройте приложение «Фотографии».
- Нажмите «Фото» > «Настройки» > «iCloud».
- Установите флажки рядом с «Фото iCloud» или «Мой фотопоток».

Убедитесь, что у вас есть свободное место на вашем Mac
Если ваша библиотека фотографий раздуется и у вас закончится свободное место на вашем Mac, iCloud не сможет синхронизироваться с вашим Mac. К счастью, вы можете использовать приложение Gemini 2 для быстрого сканирования компьютера на наличие дубликатов и похожих изображений. После загрузки Gemini 2 выполните следующие действия:
- Откройте Близнецы 2.
- Щелкните + > Папка с изображениями > Сканировать на наличие дубликатов.
- После завершения сканирования нажмите «Просмотреть результаты» или «Умная очистка».

Если вы решите щелкнуть «Просмотреть результаты», вы сможете сделать именно это. Посмотреть все найденные дубликаты и похожие изображения Близнецы. Затем выберите копии, которые хотите удалить. Если вы не хотите тратить время на все это, вы можете просто позволить Gemini 2 решить, от каких изображений избавиться, нажав кнопку «Умная очистка».
Отличительной особенностью Gemini 2 является то, что вы не ограничены только папкой «Изображения». Вы можете использовать его для сканирования всего жесткого диска. Но это также средство поиска дубликатов файлов, то есть оно найдет все ваши дубликаты файлов, независимо от того, являются ли они фотографиями. Итак, если вы в затруднительном положении и вам просто нужно быстро освободить место, мы рекомендуем придерживаться только папки «Изображения». Потому что при сканировании всего жесткого диска также будут обнаружены дубликаты файлов всех типов. Очистка на шаге 3 займет немного больше времени.
Проверьте подключение к Интернету
Еще один, который может показаться простым, но очень легко использовать свой компьютер и не осознавать, что вы потеряли подключение к Интернету. Быстрый и простой способ проверить состояние вашей сети — использовать приложение «Системные настройки» и следующие инструкции:
- Откройте системные настройки
- Щелкните Сеть.
- Проверьте наличие зеленой точки рядом с Wi-Fi или Ethernet на боковой панели, в зависимости от того, как вы подключены.

Проверьте свой Apple ID
Распространенная ошибка, связанная с проблемами синхронизации iCloud, связана с наличием более одной учетной записи iCloud. Вот как вы проверяете, в какую учетную запись Apple ID вы вошли:
- Откройте Системные настройки.
- Щелкните iCloud.
- На боковой панели проверьте, какой адрес электронной почты указан под вашим именем.
Перезагрузите свой Mac
Если ничего не помогло, попробуйте снова включить и выключить Mac. Вы можете столкнуться с некоторыми странными ошибками iCloud из-за программного обеспечения, которое капризничает. Так что, если вы периодически не выключаете свой Mac, чтобы дать ему отдохнуть, сейчас может быть идеальный повод для этого.
- Нажмите на логотип Apple в левом верхнем углу.
- Затем нажмите «Перезагрузить».
- Нажмите «Перезагрузить» еще раз, чтобы подтвердить перезагрузку.
Расширенные советы
Если ни один из вышеперечисленных шагов не помог вам, вы можете попробовать предпринять более серьезные шаги. Но на данный момент вы играете с конфиденциальными данными, поэтому действуйте с осторожностью. При этом, прежде чем делать что-либо еще, убедитесь, что у вас есть надежная резервная копия ваших данных. На тот случай, если вы случайно удалите что-то, что вы не можете заменить. Если вам нужна помощь в резервном копировании ваших данных, ознакомьтесь с замечательной статьей, которую мы написали по этой теме.
«убить» определенные фоновые процессы, связанные с фотографиями, в Терминале
Я знаю, о чем ты думаешь. Убить — это сильно сказано. Но не волнуйтесь, это просто более мощный способ подчеркнуть, что вы принудительно закрываете приложение. Чтобы использовать терминал для завершения процесса, связанного с фотографиями, в фоновом режиме, вот как это сделать:
- Откройте Терминал.
- Введите «top» и нажмите «Return».
- Найдите процессы, которые вы хотите удалить, и запишите номер PID.
- Нажмите Control+C, чтобы остановить этот процесс.
- Затем в терминале введите «kill -9 (номер PID)» и нажмите «Ввод».

Восстановите базу данных фотографий
Следующее, что вы можете попробовать, это перестроить всю базу данных вашей библиотеки фотографий. Возможно, iCloud не может синхронизироваться из-за поврежденного plist или файла в вашей базе данных. Вот как вы перестраиваете базу данных фотографий:
- На клавиатуре нажмите и удерживайте Option + Command, затем откройте «Фото».
- Щелкните Восстановить.
- Введите свой пароль, чтобы подтвердить, что вы хотите восстановить.

Вот и все! Фотографии откроют вашу библиотеку, когда она будет завершена.
Хотя может быть немного сложнее найти единственную причину, по которой ваш компьютер не синхронизируется с iCloud Photos. Но, надеюсь, после прочтения этой статьи вы почувствуете себя более уверенно, попробовав пару, если не все, из этих шагов по устранению неполадок.