Как разрешить всплывающие окна на Mac в разных браузерах
Прежде чем мы начнем
Потратив несколько лет на разработку приложений для macOS, мы создали инструмент, которым может пользоваться каждый. Комплексное решение проблем для Mac.

Итак, вот вам совет: скачайте CleanMyMac, чтобы быстро решить некоторые проблемы, упомянутые в этой статье. Но чтобы помочь вам сделать все это самостоятельно, ниже мы собрали наши лучшие идеи и решения.
Функции, описанные в этой статье, относятся к версии CleanMyMac X для сайта MacPaw.
В большинстве случаев большинство из нас не хотят видеть всплывающие окна в Safari, Chrome или любом другом браузере на нашем Mac. Они могут быть навязчивыми, раздражающими и мешать чтению или просмотру контента, который мы хотим видеть на веб-сайте. Однако в некоторых случаях всплывающие окна могут быть полезны или когда их блокировка препятствует правильной загрузке веб-страницы. Итак, очень полезно знать, как разрешить всплывающие окна на Mac. Мы покажем вам, как это сделать в Safari, Chrome и Firefox.
Зачем разрешать всплывающие окна на вашем Mac?
Всплывающие окна иногда могут содержать полезную информацию или путь к скидкам, например, когда вы подписываетесь на рассылку новостей. Чаще всего блокировка всплывающих окон может помешать правильной загрузке веб-страницы, и единственный способ загрузить страницу — разрешить всплывающие окна.
Кончик
Если вы хотите управлять файлами cookie и другими данными веб-сайта, такими как история посещений и значения автозаполнения, а также файлами cookie, выполнение этого вручную может занять очень много времени. К счастью, есть более простой способ. Модуль конфиденциальности CleanMyMac X позволяет быстро удалить все эти данные, а также историю загрузок, поисковые запросы, сохраненные пароли и вкладки из вашего последнего сеанса просмотра. Он работает с Safari, Chrome и Firefox, и вы можете скачать его бесплатно здесь и опробовать сами.
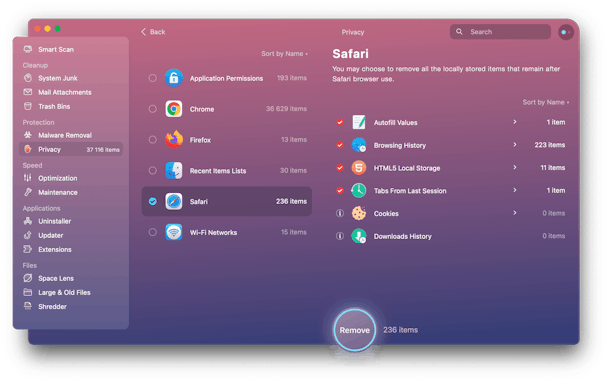
Как разрешить всплывающие окна в Safari Mac
Как разрешить всплывающие окна для всех веб-сайтов:
- Откройте Safari и щелкните меню Safari.
- Выберите «Настройки», а затем «Веб-сайты».
- Выберите «Всплывающие окна».
- В главном окне вы увидите список открытых в данный момент вкладок.
- Чтобы разрешить всплывающие окна для всех веб-сайтов, щелкните раскрывающееся меню рядом с пунктом «При посещении других веб-сайтов» в нижней части окна и выберите «Разрешить».
Как разрешить всплывающие окна для определенных веб-сайтов:
- Откройте новую вкладку в Safari и перейдите на веб-сайт, всплывающие окна которого вы хотите разрешить.
- Перейдите в «Настройки» > «Веб-сайты» и выберите «Всплывающие окна».
- Нажмите раскрывающееся меню рядом с веб-сайтом, всплывающие окна которого вы хотите разрешить.
- Выберите Разрешить.

Как разрешить всплывающие окна в Mac Chrome
Как разрешить всплывающие окна для всех веб-сайтов:
- Откройте Chrome и нажмите на три точки в строке меню.
- Перейдите в «Настройки», а затем на боковой панели нажмите «Конфиденциальность и безопасность».
- Нажмите «Настройки сайта».
- Прокрутите страницу вниз и выберите «Всплывающие окна и перенаправления».
- Установите флажок «Сайты могут отправлять всплывающие окна и использовать перенаправление».

Как разрешить всплывающие окна для определенных веб-сайтов:
- Откройте Chrome и перейдите на веб-сайт, для которого вы хотите разрешить всплывающие окна.
- Нажмите на значок замка слева от адреса веб-сайта.
- Выберите Настройки сайта.
- Убедитесь, что на боковой панели выбран параметр «Конфиденциальность и безопасность», и прокрутите вниз до пункта «Всплывающие окна и перенаправления».
- Щелкните раскрывающееся меню и выберите Разрешить.
Как разрешить всплывающие окна на Mac в Firefox
Как разрешить всплывающие окна для всех веб-сайтов:
- Откройте Firefox и нажмите на три полоски справа от адресной строки.
- Нажмите «Настройки», а затем перейдите в «Конфиденциальность и безопасность».
- Прокрутите вниз, пока не увидите «Блокировать всплывающие окна» в разделе «Разрешения».
- Снимите флажок.

Как разрешить всплывающие окна для определенных сайтов:
- Откройте «Настройки» > «Конфиденциальность и безопасность».
- Прокрутите вниз до пункта «Блокировать всплывающие окна», но оставьте флажок установленным.
- Нажмите «Исключения».
- Введите или вставьте в поле адрес веб-сайта, на котором вы хотите разрешить всплывающие окна.
- Нажмите Разрешить.
- Повторите шаги 4 и 5 для всех других сайтов, на которых вы хотите разрешить всплывающие окна.
- Нажмите «Сохранить изменения».
Включение всплывающих окон на всех веб-сайтах сопряжено с небольшим риском, поскольку всплывающие окна — это метод, используемый для распространения вредоносного ПО, побуждающий вас нажать на них. Поэтому, если вы их включите, рекомендуется регулярно сканировать ваш Mac на наличие вредоносных программ. CleanMyMac X может это сделать. Настройте его один раз, и он будет регулярно сканировать ваш Mac и сравнивать то, что находит, с базой данных известных вредоносных программ, а затем позволит вам удалить любые найденные подозрительные файлы.
Вот как можно просканировать ваш Mac на наличие вредоносного ПО:
- Откройте CleanMyMac X.
- На боковой панели перейдите к «Удалению вредоносных программ».
- Нажмите «Сканировать».
- Дождитесь завершения сканирования и получите либо отчет о состоянии здоровья, либо список угроз.
- Если CleanMyMac X обнаружил какие-либо угрозы, нажмите «Удалить».

Большинство браузеров по умолчанию блокируют всплывающие окна, но их легко включить. В Safari, Chrome и Firefox вы можете включить всплывающие окна для всех веб-сайтов или только для указанных вами веб-сайтов. Для этого выполните действия, описанные выше. Но не забывайте быть осторожными, нажимая на ссылки во всплывающих окнах.





