Как изменить местоположение библиотеки iPhoto
Дублирующиеся изображения могут вызвать огромную головную боль, особенно если вы пытаетесь поддерживать порядок в своей библиотеке фотографий.
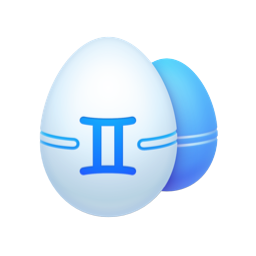
Но вот совет: скачайте Gemini 2, чтобы быстро найти дубликаты и избавиться от них. С Gemini 2 вы можете выбрать, какие папки сканировать, или выбрать весь жесткий диск.
Вместо того, чтобы хранить фотографии в старых обувных коробках или альбомах, в наши дни мы храним их все на наших компьютерах. И по мере того, как ваша библиотека становится больше, вам может понадобиться ее переместить. Если вам нужно переместить библиотеку в другую папку для лучшей организации или полностью с жесткого диска вашего Mac, это невероятно простой процесс.
В этой статье вы узнаете, как лучше всего подготовить библиотеку фотографий к перемещению, а также обо всем, что вам нужно сделать для ее перемещения.
Сделайте резервную копию вашей библиотеки
Перво-наперво, вы будете перемещать и копировать свои изображения. Многие из них — это воспоминания и моменты, которые вы не сможете запечатлеть снова. Поэтому, прежде чем вы случайно испортите или потеряете какие-либо из этих фотографий, обязательно сделайте их резервные копии.
Чтобы получить помощь в этом, ознакомьтесь с этой замечательной статьей о том, как создавать резервные копии фотографий на Mac.
Найти и удалить дубликаты фотографий
Если вы хотите переместить свои фотографии с компьютера, чтобы сэкономить место, вам следует убрать беспорядок в своей библиотеке, прежде чем делать это. Избавление от дубликатов не только ускорит первоначальный перенос, но и повысит производительность вашей библиотеки фотографий.
К счастью, приложение Gemini 2 может помочь вам быстро отсканировать фотографии и избавиться от дубликатов в вашей библиотеке. Самое приятное — вы можете попробовать Gemini 2 бесплатно. После загрузки приложения просто следуйте этим инструкциям:
- Откройте Близнецы 2.
- Щелкните + > Папка «Изображения» > «Сканировать на наличие дубликатов».
- Затем выберите Smart Cleanup или Review Results.

Smart Cleanup позволяет алгоритму Gemini 2 выбрать лучшую версию ваших фотографий и удалить все остальные копии. Нажав «Просмотреть результаты», вы увидите все изображения, найденные Gemini 2, чтобы вы могли выбрать, какие копии удалить.
Как изменить местоположение вашей библиотеки фотографий
Независимо от того, перемещаете ли вы свою библиотеку фотографий в другую папку на вашем Mac или на внешний жесткий диск, процесс в основном будет одинаковым. Единственное, что вам нужно помнить, если вы используете внешний жесткий диск, — это подключить диск к вашему Mac перед началом работы. Как только это будет сделано, вы можете следовать этим инструкциям:
- Закройте iPhoto или приложение «Фотографии».
- В окне Finder перейдите к папке или внешнему жесткому диску, на который вы хотите переместить библиотеку.
- Затем откройте еще одно новое окно Finder и нажмите «Переход» > «Домой» > «Изображения».
- Перетащите свою библиотеку фотографий в новое место.
- Когда передача будет завершена, дважды щелкните свою библиотеку фотографий в новом месте.

После того, как вы снова откроете приложение «Фотографии», вам нужно будет назначить системную библиотеку фотографий. И вот как вы это делаете:
- Когда приложение «Фото» все еще открыто, нажмите «Фотографии» > «Настройки» в строке меню.
- Щелкните вкладку Общие.
- Затем нажмите «Использовать как системную библиотеку фотографий».

Имейте в виду, что даже если вы можете хранить файлы на iCloud Drive как на внешнем жестком диске, не рекомендуется использовать его таким образом. Это будет слишком медленно, чтобы фактически использовать вашу библиотеку и занимать слишком много места. Если вы хотите использовать iCloud, лучше всего использовать его с функциями iCloud Photos.
Фотографии не могут найти системную библиотеку фотографий
Если вы видите это сообщение об ошибке при открытии Фото, это означает, что приложению не удается найти библиотеку. Это может быть связано с тем, что вы только что переместили файл и не указали новое место в качестве своей системной библиотеки фотографий. Чтобы проверить, так ли это, найдите свою библиотеку фотографий и дважды щелкните ее, чтобы открыть. Если он открывается без каких-либо проблем, выполните описанные выше действия, чтобы назначить его системной библиотекой фотографий.

В противном случае, вероятно, что-то не так с вашим файлом библиотеки фотографий. Но вы можете использовать инструмент восстановления библиотеки фотографий, чтобы исправить это. Убедитесь, что вы вышли из Фото, а затем выполните следующие действия:
- Удерживайте нажатыми клавиши Option и Command.
- Дважды щелкните «Фотографии», чтобы открыть его.
- Затем нажмите Восстановить.
Перемещение библиотеки фотографий — отличный способ сэкономить место на вашем Mac. А изменение его местоположения может помочь вам упорядочить файлы так, как вам нравится. Какова бы ни была ваша причина переноса вашей библиотеки фотографий, надеюсь, после прочтения этой статьи вы увидели, насколько просто это сделать.


