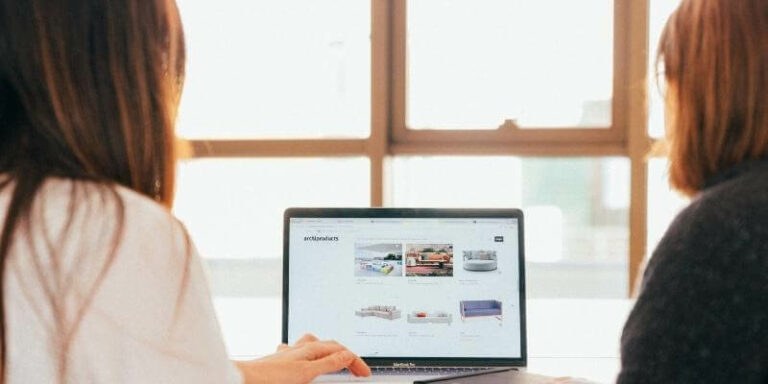Что делать со случайно удаленным загрузочным диском на Mac
Потратив несколько лет на разработку приложений для macOS, мы создали инструмент, который может использовать каждый.
Есть несколько вещей хуже, когда вы используете свой Mac, чем загружаете его и видите мигающий вопросительный знак на экране. Это означает, что macOS не может найти загрузочный диск. Сам диск все еще там, поэтому на самом деле это означает, что macOS не может найти данные, необходимые для запуска. Это произойдет, если вы случайно удалите загрузочный диск, и в этой статье мы покажем вам, что вам нужно делать дальше.
Как удалить загрузочный диск?
По правде говоря, удалить загрузочный диск довольно сложно. Дисковая утилита не позволит вам это сделать, потому что она запускается с вашего загрузочного диска. Это возможно только в том случае, если вы загрузите свой Mac с другого диска — возможно, с внешнего твердотельного накопителя, жесткого диска или USB-накопителя — или, возможно, с восстановления macOS. Мы можем показать вам, как восстановить работоспособность, но данные на этом диске, по сути, исчезли навсегда. Итак, если вы еще не делаете резервную копию своего Mac регулярно, начните прямо сейчас. Случайное удаление загрузочного диска вызывает гораздо меньше стресса, если у вас есть недавняя резервная копия. Еще лучше использовать Time Machine для резервного копирования. Это значительно упростит восстановление ваших данных при переустановке macOS.
Перед резервным копированием Mac рекомендуется избавиться от ненужных файлов, чтобы уменьшить необходимое пространство на резервном диске и ускорить процесс резервного копирования. Один из способов сделать это — избавиться от ненужных файлов. Эти файлы со временем накапливаются на вашем Mac, занимая место, и вы даже не заметите, что они там. К ним относятся файлы кеша, временные файлы, которые никогда не удалялись, и языковые файлы для языков, которые вы не используете. Самый простой способ избавиться от всего этого — модуль System Junk CleanMyMac X, который сканирует ваш Mac, идентифицирует ненужные файлы и позволяет легко их удалить. Вы можете попробовать это сами, загрузив CleanMyMac X бесплатно здесь.
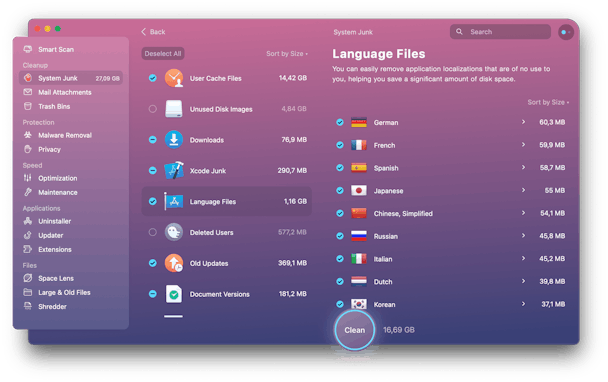
Что делать, если вы случайно удалили загрузочный диск
Прежде всего, убедитесь, что вы действительно удалили его, а не просто неисправный.
- Загрузите Mac в режиме восстановления macOS. Способ сделать это зависит от того, есть ли у вас Mac на базе Intel или Apple Silicon. Инструкции для вашего Mac можно найти на веб-сайте Apple. здесь.
- Когда вы увидите окно «Утилиты macOS», выберите «Дисковая утилита» и нажмите «Первая помощь для диска». Затем выберите загрузочный том.

Если Disk First Aid не работает, вам необходимо переустановить macOS. Для этого вам нужно загрузить Mac в режиме восстановления macOS так же, как вы делали это при запуске Дисковой утилиты.

Даже если ваш загрузочный диск был удален, а раздел восстановления также был стерт, ваш Mac, при условии, что он подключен к Интернету, должен автоматически загрузить инструменты восстановления от Apple и использовать их для загрузки в MacOS Recovery. После этого вы сможете переустановить macOS из утилит macOS. Это может занять некоторое время, потому что вашему Mac придется загрузить установщик от Apple. Стоит отметить, что инструкции на веб-сайте Apple по загрузке в режиме восстановления macOS включают несколько вариантов для разных версий macOS. Например, вы можете переустановить исходную версию macOS, которая была установлена при покупке вашего Mac, или последнюю версию, которая будет работать на вашем Mac.
После переустановки macOS следуйте инструкциям по настройке Mac. Если у вас есть резервная копия Time Machine, вы сможете восстановить свои данные, включая настройки, из резервной копии в процессе настройки. Если вы создали резервную копию с помощью другого инструмента резервного копирования, вы можете установить его после настройки вашего Mac и использовать его для восстановления данных из резервной копии.
Если у вас нет полной резервной копии вашего Mac, вам придется переустановить все приложения, которые вы используете. Для приложений из App Store это довольно просто. Просто перейдите на страницу App Store для каждого приложения и повторно загрузите его. Для других приложений вам придется перейти на веб-сайт разработчика и загрузить новый установщик. Вам также нужно будет найти свою лицензию и ввести ее снова.
Данные, хранящиеся в iCloud, будут автоматически синхронизироваться после того, как вы войдете в свой Apple ID, включая фотографии в приложении «Фотографии», «Заметки» и «Напоминания».
Сторонние приложения, использующие iCloud, также будут повторно синхронизированы, как и приложения, использующие другие службы синхронизации.
Файлы, которые вы сохранили на своем Mac и не сделали резервных копий где-либо еще, к сожалению, будут потеряны.
Одна из причин, по которой загрузочный диск мог быть удален на вашем Mac, заключается в том, что вы загрузили вредоносное ПО. Вредоносное ПО редко намеренно удаляет ваш загрузочный диск, но это могло вызвать проблемы на вашем Mac, которые вызвали цепочку событий, которые привели к его удалению. Рекомендуется регулярно сканировать Mac на наличие вредоносных программ. Один из простых способов сделать это — использовать CleanMyMac X. Его модуль удаления вредоносных программ сканирует ваш Mac и сравнивает то, что он находит, с базой данных известных вредоносных программ. Если он что-то найдет, он сообщит вам и поможет удалить это. Лучше всего то, что вы можете настроить его так, чтобы сканирование происходило автоматически через равные промежутки времени. Просто откройте CleanMyMac X, перейдите к разделу «Удаление вредоносных программ» на боковой панели и нажмите «Сканировать».

Обнаружение того, что вы случайно удалили загрузочный диск на своем Mac, может быть пугающим. Однако это не должно быть слишком большой проблемой, особенно если вы регулярно делаете резервную копию своего Mac. Даже если вы этого не сделаете, если приложения, которые вы используете, синхронизируют свои данные с облаком, вы сможете вернуть большую часть из них. Выполните описанные выше шаги, чтобы переустановить macOS и быстро вернуться к работе.