Как опубликовать в Instagram с Mac
Вы любите Instagram, но ненавидите публиковать фотографии и видео с крошечного экрана вашего телефона? Делаете ли вы подписи в Instagram короткими и приятными, чтобы не печатать большими пальцами? Каким бы замечательным ни был Instagram, у платформы есть один огромный недостаток. Instagram твердо намерен оставаться мобильным приложением, что означает, что он позволяет публиковать сообщения только с телефона или планшета.
Означает ли это, что вы никогда не сможете публиковать сообщения в Instagram с Mac? Не обязательно. Вот наше полное руководство, которое поможет вам загрузить в Instagram с вашего Mac.
Могу ли я публиковать сообщения в Instagram с моего Mac?
Хотя вполне возможно публиковать сообщения в Instagram с вашего Mac, используя различные методы, они не лишены ограничений. Когда мы рассмотрим ваши варианты, мы упомянем о любых недостатках или ограничениях, о которых вам следует знать, чтобы вы могли выбрать лучший доступный метод публикации в Instagram.
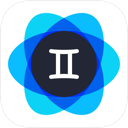
Слишком много фотографий Insta на вашем iPhone?
После многих лет публикации в Instagram с вашего iPhone у вас, вероятно, есть тонны похожих фотографий и множество копий с правками и без них. Пытаться Фото Близнецов: позволяет находить и удалять похожие фотографии несколькими нажатиями.
Как загрузить в Instagram с вашего Mac
Instagram позволяет легко просматривать вашу ленту на вашем Mac, а также лайкать сообщения и комментировать их, но чтобы на самом деле загружать фотографии, вы должны быть немного сообразительнее. Вы можете загружать в Instagram прямо из браузера, используя несколько дополнительных шагов, стороннее приложение или планировщик Instagram. Вот как вы можете публиковать сообщения в Instagram с вашего Mac, используя эти методы.
Публикация в Instagram с Mac с помощью Safari
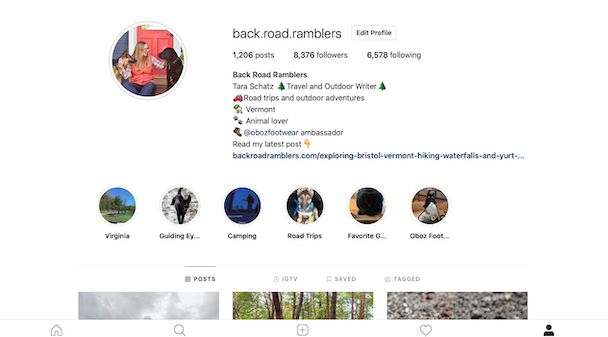
Если вы уже используете родной Safari от Apple в качестве браузера, вам будет приятно узнать, что вы можете загружать в Instagram со своего Mac без особых усилий. Секрет в том, чтобы использовать инструменты разработчика, чтобы вы могли просматривать Instagram точно так же, как если бы вы использовали iPhone или iPad.
- Сначала откройте Safari на своем Mac.
- Перейдите в Safari > «Настройки» > «Дополнительно».
- В поле меню «Дополнительно» установите флажок «Показывать меню «Разработка» в строке меню.
- Откройте Instagram в Safari.
- В верхнем меню выберите «Разработка» > «Пользовательский агент» > «Safari» > iOS 11.3 iPhone (или текущая версия iOS).
- Теперь ваш Instagram будет отображаться точно так же, как на вашем iPhone, и вы можете щелкнуть значок загрузки, чтобы публиковать фотографии, как обычно.
Существуют некоторые ограничения на использование Safari в режиме разработки:
- Вы можете загружать только отдельные фотографии в свой профиль Instagram, но не видео или галереи.
- Пользовательские фильтры Instagram доступны, но функции редактирования недоступны.
- Вы можете геотегировать свое местоположение, но не можете помечать другие аккаунты.
- Вы также можете публиковать в Instagram Stories, используя тот же метод, но опять же, вы можете публиковать только фотографии, а не видео.
Опубликовать в Instagram с Mac с помощью Google Chrome
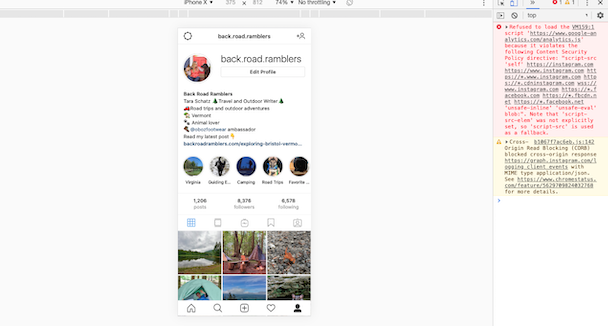
Если вы используете Google Chrome в качестве предпочтительного браузера, вы обнаружите, что существует аналогичный метод загрузки фотографий в Instagram. Вот как это делается:
- Откройте Instagram с помощью Google Chrome.
- В верхнем меню выберите «Просмотр» > «Разработчик» > «Инструменты разработчика».
- Откроются инструменты разработчика. В верхней части боковой панели нажмите на значок, который выглядит как планшет и телефон рядом друг с другом.
- Теперь ваш Instagram будет отображаться точно так же, как на вашем телефоне. Вы даже можете выбрать точную модель телефона в меню над экраном Instagram.
- Вы также должны увидеть значок загрузки в нижней части экрана Instagram, но если вы этого не сделаете, просто обновите страницу, и он появится.
- Нажмите на значок загрузки, чтобы загрузить фотографию в Instagram. У вас будет доступ к фильтрам Instagram, но не к инструментам редактирования. Вы также сможете пометить свое местоположение, а также другие учетные записи.
- Когда вы будете готовы к публикации, нажмите «Поделиться», и ваша публикация появится в Instagram.
Недостатком загрузки в Instagram с помощью Chrome является то, что в настоящее время он работает только с фотографиями, а не с видео или галереями изображений.
Загрузить в Instagram с Mac с помощью стороннего приложения
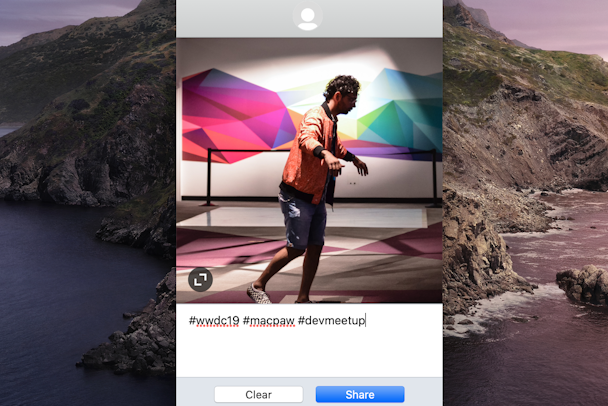
Если вам не нравится использование инструментов разработчика в вашем браузере, у вас все еще есть несколько вариантов.
Один из них является Аплет, массовый загрузчик Instagram для Mac. Нет необходимости сначала передавать контент на телефон. Uplet будет снимать фотографии или видео с вашего Mac и публиковать их прямо в вашем профиле Instagram одну за другой. Вы можете настраивать внешний вид своих сообщений и добавлять подписи — так же, как на мобильных устройствах. Uplet и более 180 других приложений для Mac доступны с Членство в Setappчто является очень хорошей сделкой.
Вот как использовать Uplet для публикации в Instagram с вашего Mac:
- Установите Uplet из Setapp
- Войдите, используя свои учетные данные Instagram
- Нажмите кнопку «плюс», чтобы загрузить свои фото/видео
- Измените внешний вид изображения/видео, нажав кнопку изменения размера в верхнем левом углу.
- Добавьте подпись с хэштегами или без них в текстовое поле под фотографией.
- Нажмите «Поделиться», чтобы опубликовать свои фото/видео в Instagram.
Еще одним огромным преимуществом Uplet является то, что он позволяет вам очень гибко управлять несколькими учетными записями Instagram. Просто нажмите на изображение учетной записи, чтобы переключиться на свою деловую/личную учетную запись. Приложение не будет просить вас войти и выйти снова, так что это действительно сделка в один клик.
Публиковать в Instagram с Mac с помощью планировщика
Если вы не хотите быть привязанным к своей учетной записи в Instagram, но все же хотите регулярно публиковать потрясающие фотографии, вам обязательно следует заглянуть в планировщик Instagram для публикации с вашего Mac.
Это позволяет планировать публикации в Instagram на недели или даже месяцы вперед. Самые дорогие планировщики поставляются с множеством наворотов, но Later позволяет вам бесплатно воспользоваться некоторыми довольно продвинутыми инструментами планирования.
С бесплатной учетной записью Later вы можете запланировать до 30 публикаций в Instagram в месяц, используя простую платформу перетаскивания. Вы можете добавить подпись и геотег своего местоположения, но вы не можете запланировать видео, карусельные публикации или истории. Кроме того, если вы хотите, чтобы ваши сообщения автоматически публиковались в Later, вам понадобится бизнес-аккаунт Instagram. В противном случае вы получите уведомление, когда пора опубликовать, но вам придется сделать это вручную.
Вот как опубликовать в Instagram с вашего Mac с помощью Later:
- Идти к www.later.com и создать бесплатную учетную запись. Если вам нравится платформа, вы всегда можете перейти на платный план.
- Войдите в систему, используя свои учетные данные Instagram, чтобы подключиться позже к Instagram.
- Загрузите свои фотографии в медиатеку Later, нажав «Загрузить медиа» и выбрав одну или несколько фотографий из ваших файлов. Вы также можете загрузить прямо с Google Диска или Dropbox, щелкнув соответствующий значок.
- Ваши фотографии появятся в библиотеке Later. Оттуда вы можете перетаскивать фотографии в календарь в любой день и время по вашему выбору.
- Вы можете просматривать свой календарь по неделям или месяцам, или вы можете переключиться на свою сетку, нажав Предварительный просмотр. При просмотре сетки на экране предварительного просмотра вы можете легко перемещать элементы, просто перетаскивая их.
- Когда вы перетаскиваете фотографию в слот в представлении «Календарь», появляется всплывающее окно, в котором вы можете ввести подпись, геотегировать местоположение и изменить дату или время.
- Если вас все устраивает, нажмите «Авто», чтобы опубликовать автоматически, а затем нажмите «Сохранить».
Надеюсь, эти советы помогут вам улучшить вашу игру в Instagram, позволяя публиковать фотографии прямо с вашего Mac. И, возможно, когда-нибудь сам Instagram присоединится к победе, чтобы облегчить всем нам жизнь.



