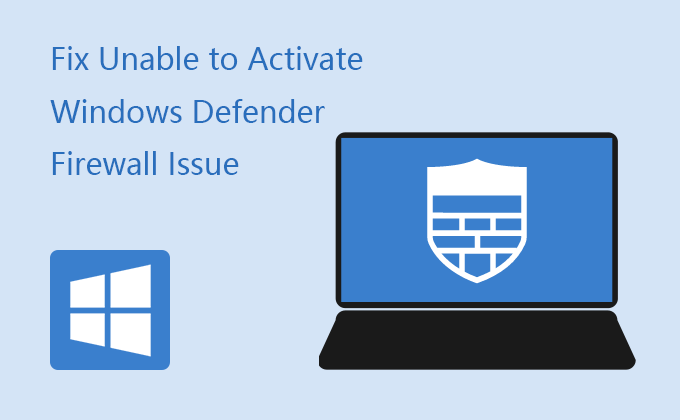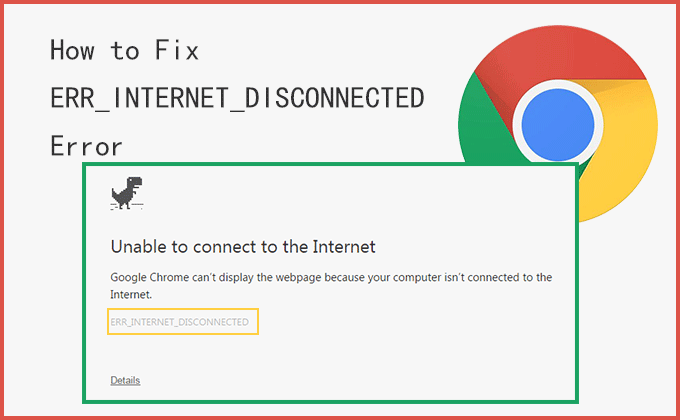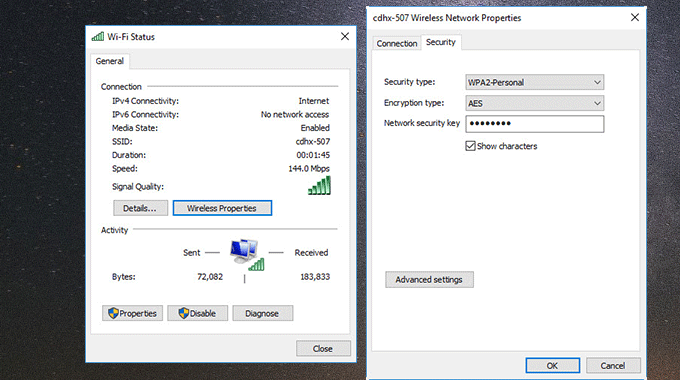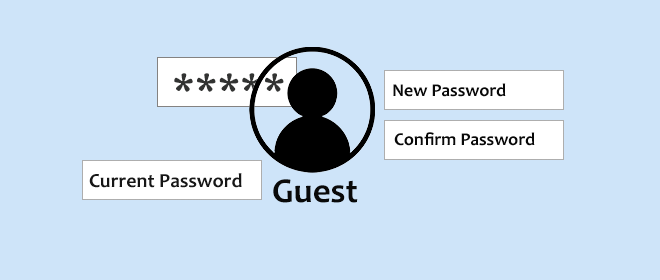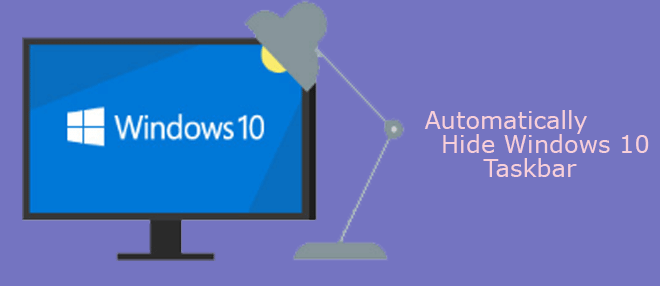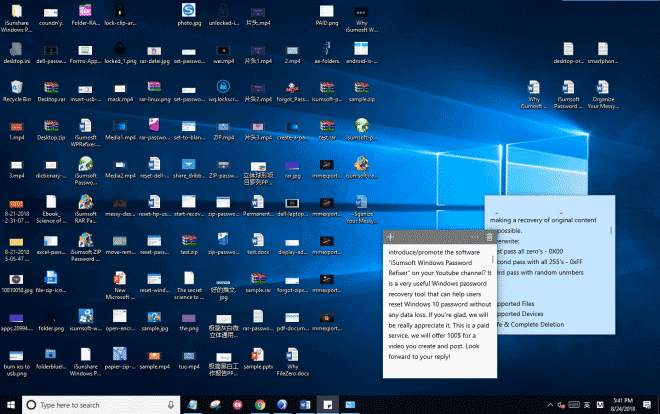Как снять защиту с документа Word без пароля
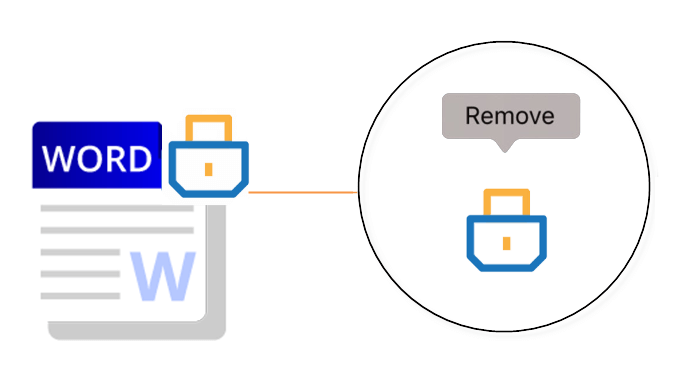
Если у вас есть документ Word, для которого требуется неизвестный пароль для редактирования и изменения содержимого, снятия защиты с документа MS Word, не беспокойтесь, есть много способов, которые вы можете использовать для удаления защиты из Word без пароля.
Если у вас есть файл Word, для открытия которого требуется неизвестный пароль, узнайте, как это сделать.
Способ 1: снять пароль защиты, вставив его в новый документ
1. Откройте Word. Или, если Word уже открыт, выберите «Файл»> «Создать». Выберите пустой документ.
2. Добавьте файлы Word с ограниченным доступом.
Щелкните вкладку Вставка. Щелкните стрелку рядом с объектом в группе Текст. Выберите «Текст из файла».
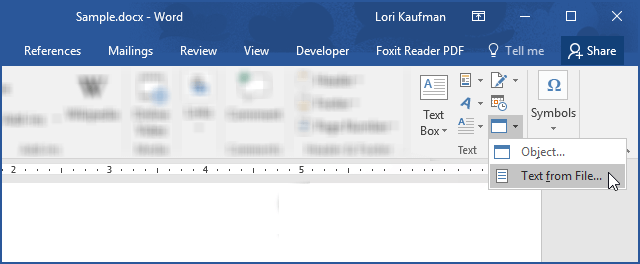
3. Найдите защищенный документ Word в окне «Вставить файл». Выберите файл с ограниченным доступом и нажмите «Вставить», чтобы вставить содержимое защищенного файла в новый документ Word.
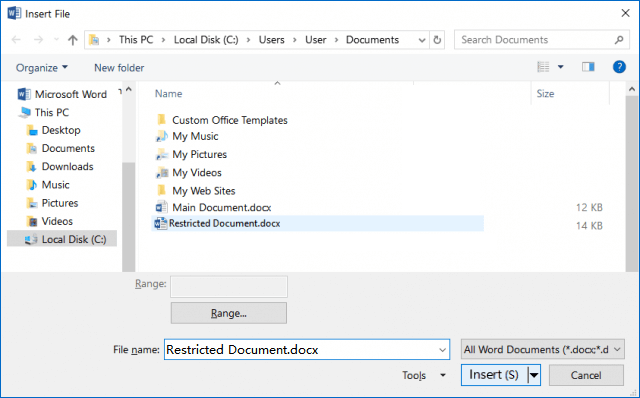
4. После сохранения нового документа Word документ не защищен, вы можете редактировать его содержимое.
Способ 2: удалить пароли защиты из Word, переименовав его
Сделайте копию исходного документа. Переименуйте расширение с .doc на .zip, как сжатый файл ZIP. Вы получите диалоговое окно с предупреждением, просто нажмите Да, чтобы подтвердить, что вы хотите изменить расширение.
Дополнительный файл * .ZIP, затем откройте папку с именем word. Щелкните правой кнопкой мыши файл Settings.xml и выберите «Удалить».
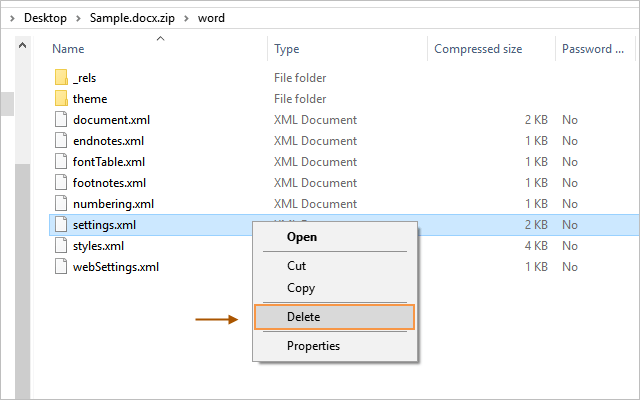
Затем переименуйте файл * .ZIP обратно в файл DOCX. После этого вы сможете открыть файл Excel и отредактировать его без каких-либо ограничений.
Способ 3: удалить пароль ограничения через WordPad
Щелкните правой кнопкой мыши ограниченный файл Word и выберите «Открыть с помощью WordPad».
Когда заблокированный документ открывается в WordPad, он автоматически разблокируется для редактирования. И теперь вы можете редактировать и сохранять файл без каких-либо ограничений. После сохранения этого файла вы фактически сняли ограничения на редактирование, и файл стал редактируемым документом.
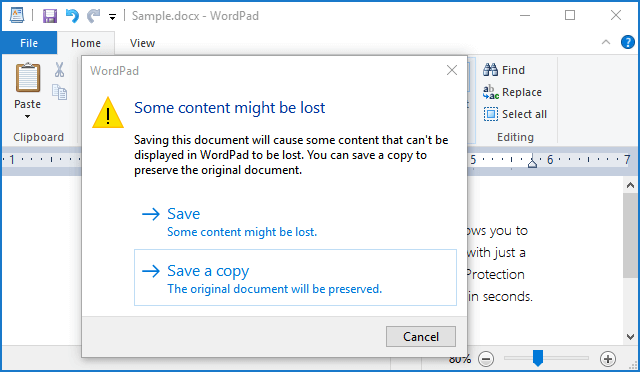
Способ 4: удалить пароль защиты из Word с помощью Word Protection Refixer
iSumsoft Word Protection Refixer разработан, чтобы избавиться от ограничений редактирования документов MS Word без пароля, так что вы можете получить полный доступ для изменения / редактирования документа Word за считанные секунды.
1. Загрузите инструмент iSumsoft Word Protection Refixer и установите его на свой компьютер.
2. Запустите программу Word Protection Refixer. Нажмите кнопку «Добавить», чтобы добавить файл Word с ограничениями, затем нажмите кнопку «Удалить пароль».
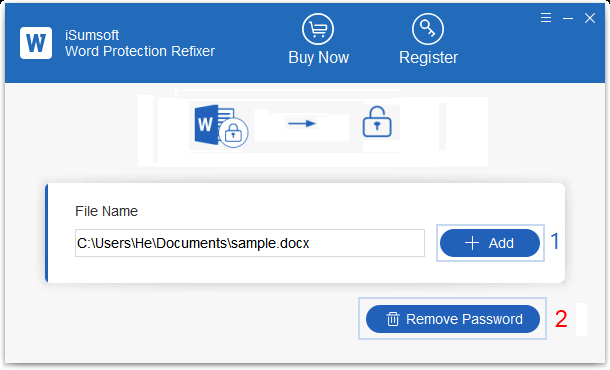
3. Как видите, все ограничения в файле будут удалены через несколько секунд.
Вы можете посмотреть видео ниже и выполнить подробные инструкции.