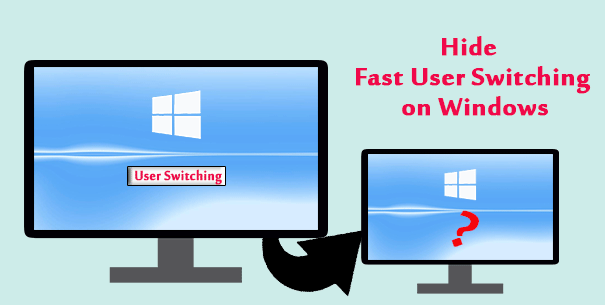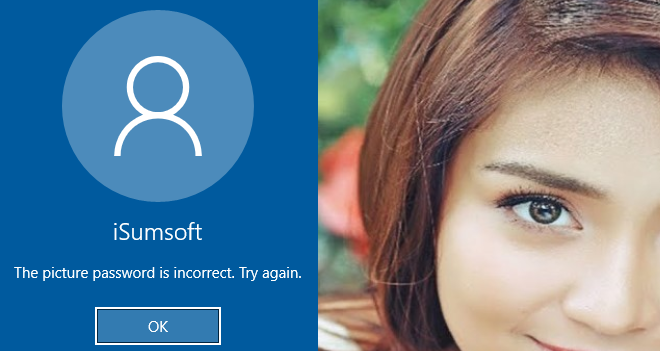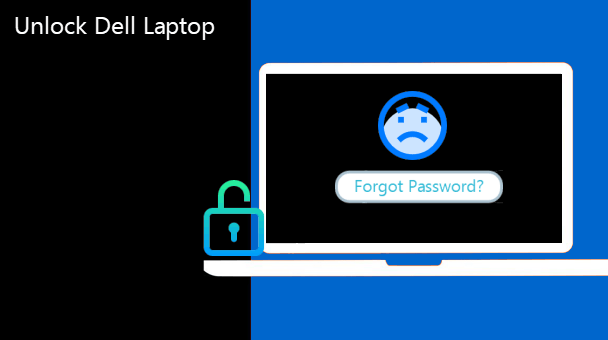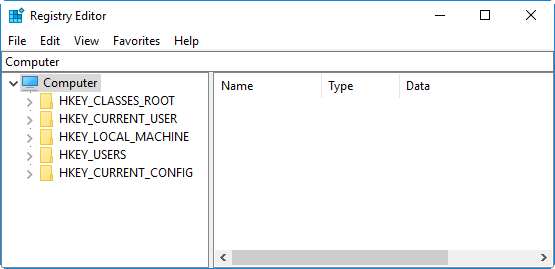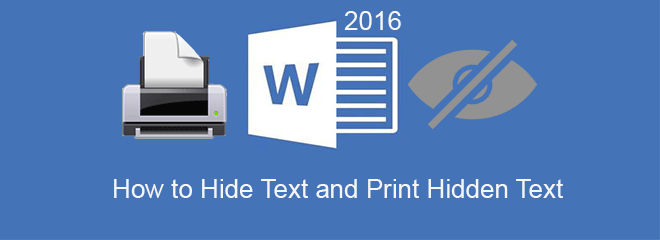Невозможно активировать брандмауэр Защитника Windows в Windows 10
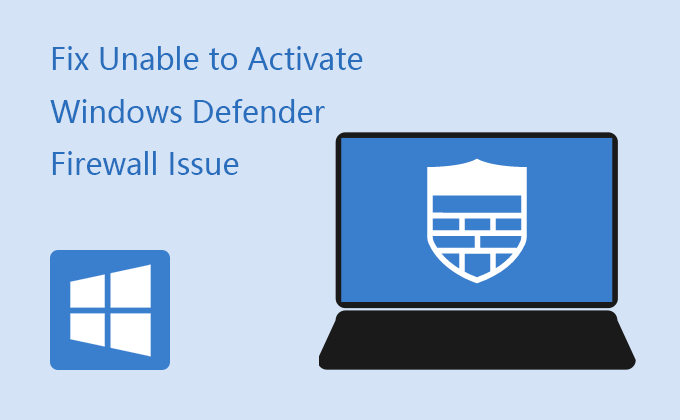
Одной из наиболее важных встроенных функций Windows 10 является брандмауэр Защитника Windows, который предназначен для предотвращения доступа хакеров или вредоносного ПО к вашему компьютеру через Интернет или сеть. Если вы не продолжите работу, это означает, что ваш компьютер может подвергаться опасности каждый раз, когда вы подключаетесь к Интернету или другим сетям. Поэтому рекомендуется постоянно включать его.
Но недавно сообщалось, что у многих пользователей Windows 10 возникают проблемы с активацией брандмауэра Windows. То есть они не могут активировать брандмауэр Защитника Windows. Если вы не активируете брандмауэр Защитника Windows сразу в вашей системе, это помешает ему защитить вашу операционную систему в сети. К счастью, есть 5 простых, но эффективных способов помочь вам как можно скорее решить проблему с брандмауэром Защитника Windows в вашей системе Windows 10.
Способ 1. Выполните настройку реестра
Шаг 1. Откройте редактор реестра в Windows 10.
Шаг 2. В редакторе реестра перейдите по указанному здесь пути:
HKEY_LOCAL_MACHINE SYSTEM CurrentControlSet Services BFE
После перехода к параметру BFE щелкните правой кнопкой мыши BFE и выберите параметр «Разрешения…» в контекстном меню.
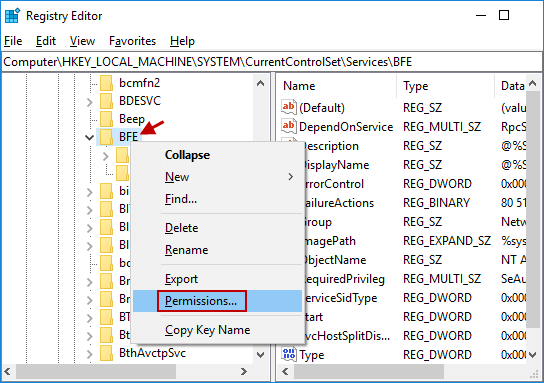
Шаг 3: Откроется диалоговое окно «Разрешения для BFE», нажмите кнопку «Добавить».
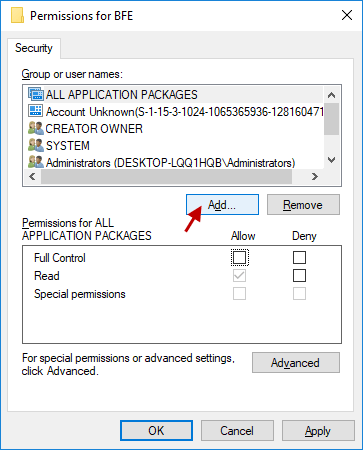
Шаг 4: В поле «Выбор пользователей или групп» введите «Все» и нажмите кнопку «ОК».
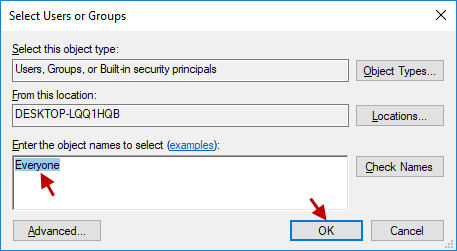
Шаг 5: Выберите «Все» в разделе «Группа или имена пользователей» и установите флажок «Полный доступ» в разделе «Разрешения для всех». Затем нажмите Применить, а затем ОК.
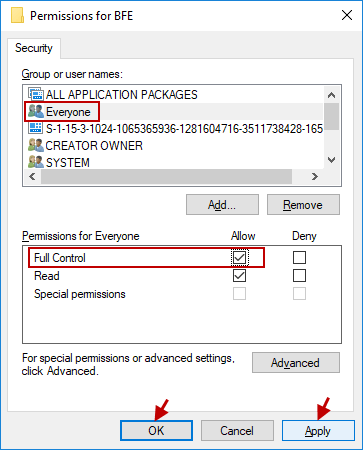
Перезагрузите компьютер, чтобы сохранить изменения.
Замечено, что этот метод подходит для большинства пользователей, потому что этот метод взят с официальной BBS Microsoft, поэтому вы можете рассчитывать на исправление ошибки Unable to Activate Firewall Защитника Windows.
Способ 2: изменение данных значения Защитника Windows
Шаг 1. Перейдите в окно редактора реестра и найдите следующий раздел реестра:
HKEY_LOCAL_MACHINE SYSTEM CurrentControlSet Services WinDefend
Шаг 2: Выберите WinDefend и дважды щелкните Запустить DWORD.
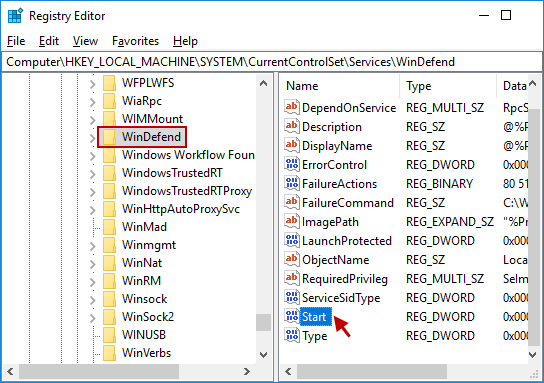
Шаг 3: Установите значение 2 в поле «Значение» и нажмите кнопку «ОК».
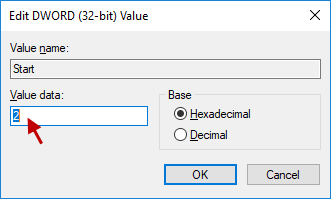
Закройте редактор реестра и перезагрузите компьютер. Вы должны решить проблему невозможности активировать брандмауэр Защитника Windows.
Способ 3: перезапустить службу брандмауэра Защитника Windows
Шаг 1. Откройте окно оснастки «Службы» в Windows 10.
Шаг 2. Найдите и дважды щелкните брандмауэр Защитника Windows в окне service.msc.
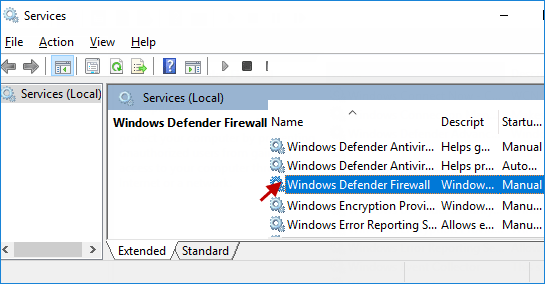
Шаг 3. Убедитесь, что для параметра Тип запуска установлено значение Автоматический. И проверьте, исправлена ли проблема с брандмауэром Защитника Windows или нет.
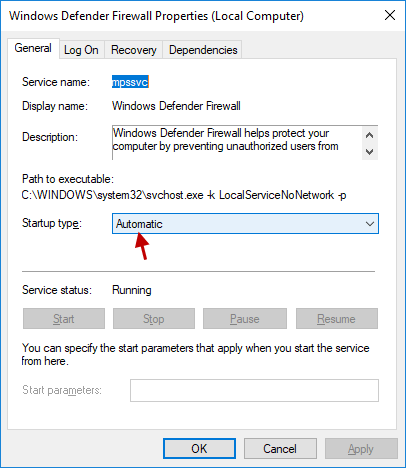
Способ 4: сбросить настройки брандмауэра Защитника Windows
Шаг 1. Запустите панель управления в Windows 10.
Шаг 2. В окне «Панель управления» выберите «Система и безопасность».
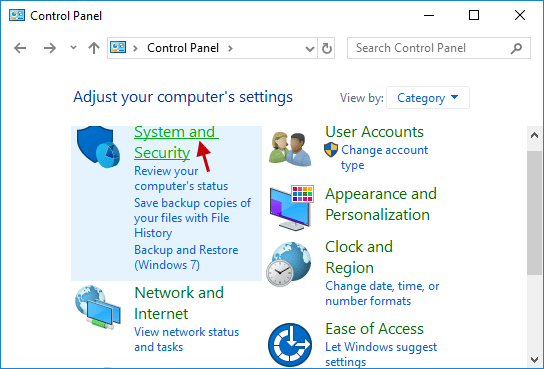
Шаг 3. Щелкните ссылку Брандмауэр Защитника Windows.
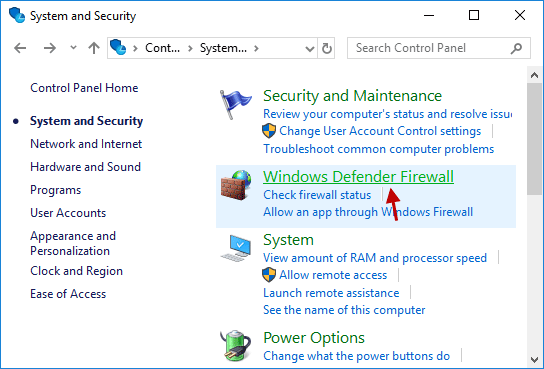
Шаг 4: Щелкните ссылку «Восстановить значения по умолчанию» в левой части окна.
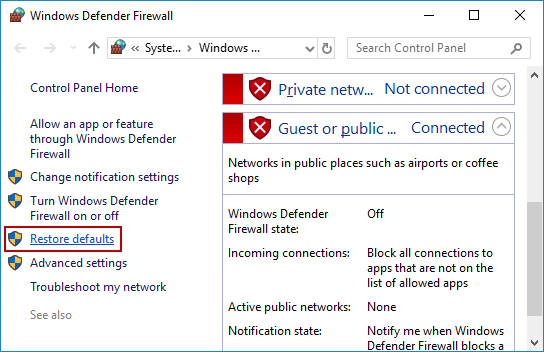
Шаг 5: Снова нажмите кнопку «Восстановить настройки по умолчанию».
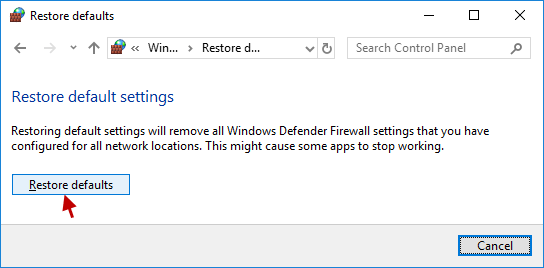
Шаг 6: Нажмите Да, чтобы подтвердить изменения. И посмотрите, сможете ли вы решить проблему «Невозможно активировать брандмауэр Защитника Windows».
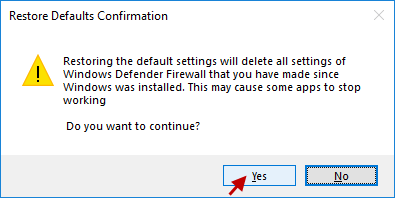
Способ 5: принудительно включить брандмауэр Windows с помощью командной строки
Шаг 1. Откройте командную строку от имени администратора в Windows 10.
Шаг 2. В административной командной строке введите следующие команды и нажмите Enter.
брандмауэр netsh установить режим opmode = ВКЛЮЧИТЬ исключения = включить
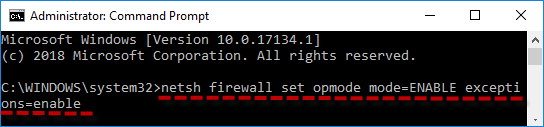
Шаг 3: Закройте командную строку и перезагрузите компьютер, чтобы сохранить изменения. Проблема должна быть исправлена.
Подробности смотрите в этом видео: 5 способов исправить невозможность активации брандмауэра Защитника Windows в Windows 10