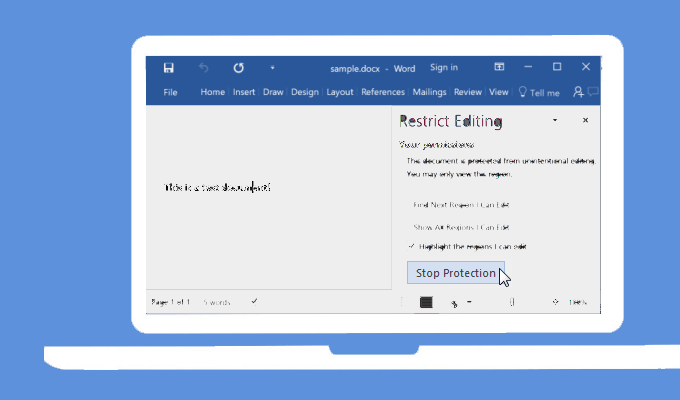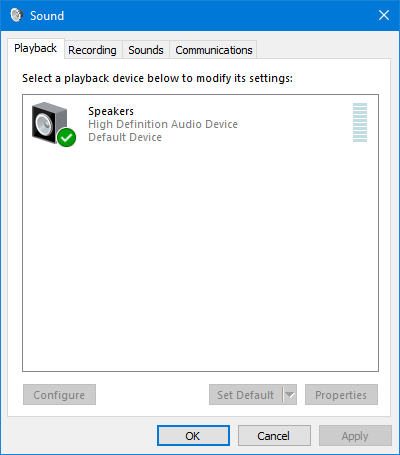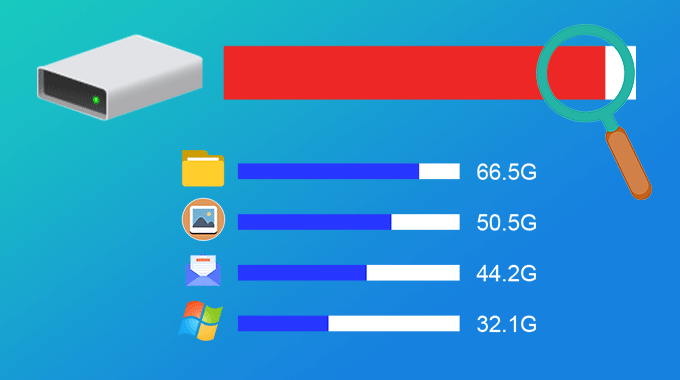Блокировка ноутбука Dell Inspiron 15
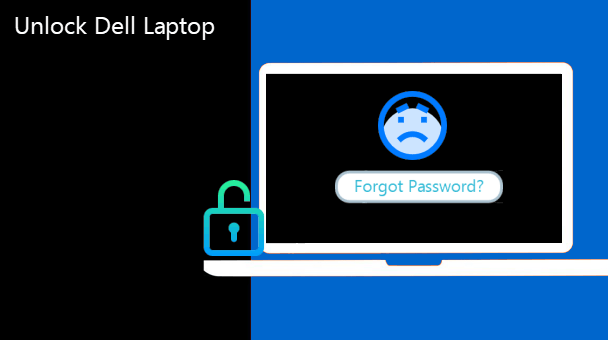
«Я не могу использовать свой ноутбук Dell Inspiron 15 с Windows 10 Home, забыл пароль и застрял на экране входа в систему. У меня нет доступного диска для восстановления пароля. Что я могу сделать, чтобы восстановить доступ к заблокированному ноутбуку Dell Inspiron? Пожалуйста помоги! Весьма признателен.”
На самом деле, забыть пароль для входа в систему Windows на ноутбуке – это очень небольшая проблема, которую можно легко решить. Теперь этот пост покажет вам, как сбросить пароль Windows 10 и восстановить доступ к заблокированному ноутбуку Dell Inspiron 15.
Как разблокировать заблокированный ноутбук Dell Inspiron 15, если забыли пароль Windows 10
Чтобы сэкономить ваше время и избежать потери данных на вашем ноутбуке Dell Inspiron, я рекомендую вам использовать специализированную утилиту сброса пароля Windows, такую как Windows Password Refixer, для сброса пароля Windows 10 и восстановления доступа к заблокированному ноутбуку Dell Inspiron. Шаги следующие.
Шаг 1. Заимствуйте другой компьютер
Возьмите один компьютер под управлением Windows с доступом в Интернет и убедитесь, что вы можете использовать компьютер с правами администратора.
Шаг 2. Создайте дискету для сброса пароля на USB-устройстве
- На заимствованном компьютере откройте браузер, загрузите программу Windows Password Refixer и установите ее на компьютер. После установки запустите его.
- Следуйте инструкциям на экране Windows Password Refixer, чтобы записать его на USB-устройство (здесь я выбрал USB-устройство для удобства. Также будет нормально, если вы выберете CD / DVD-привод), чтобы создать диск для сброса пароля.
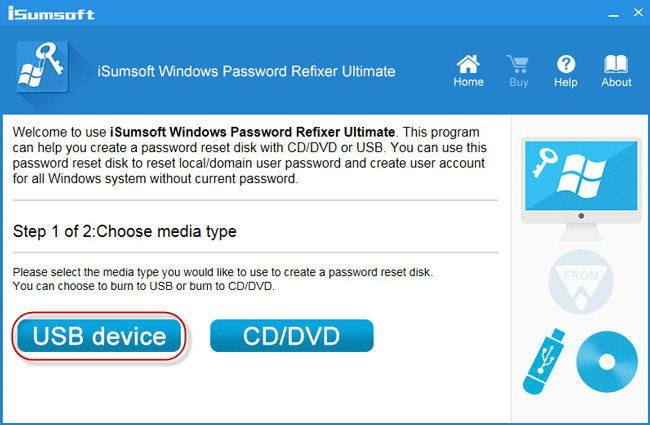
Шаг 3. Загрузите заблокированный ноутбук Dell Inspiron с диска
На следующем этапе мы сбросим забытый пароль Windows 10 с помощью USB-диска для сброса пароля. Итак, на этом этапе вам необходимо подключить USB-диск для сброса пароля к заблокированному ноутбуку Dell Inspiron 15 и настроить ноутбук на загрузку с USB-устройства. В процессе загрузки Windows PE будет загружаться, пока не появится экран сброса пароля Windows Password Refixer.
Шаг 4. Сбросьте пароль Windows 10 и разблокируйте ноутбук Dell Inspiron
- После появления экрана Windows Password Refixer выберите систему Windows 10, работающую на заблокированном ноутбуке Dell Inspiron 15, выберите учетную запись с забытым паролем (локальную учетную запись или учетную запись Microsoft), а затем нажмите Сбросить пароль.
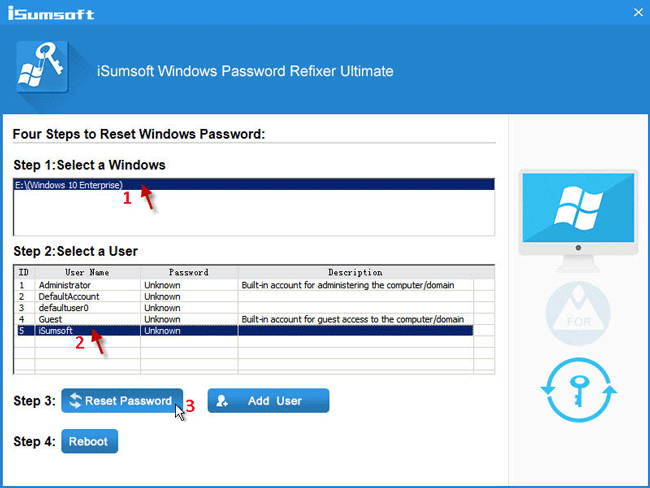
- Нажмите Да, чтобы подтвердить диалоговое окно, в котором спрашивается, действительно ли вы сбросили пароль. (Это сбросит пароль локальной учетной записи на пустой или сбросит пароль учетной записи Microsoft на новый.)
- Пароль будет сброшен, и вы сможете просмотреть его в столбце Пароль.
- Щелкните на Reboot. Нажмите Да и отсоедините диск сброса пароля от ноутбука Dell Inspiron.
- Ноутбук перезагрузится нормально. И вы можете войти в Windows 10 с новым паролем.
Используя один доступный компьютер, USB-устройство и программу Windows Password Refixer, вы легко успешно разблокируете заблокированный ноутбук Dell Inspiron 15. Если вы не хотите использовать стороннюю программу, такую как Windows Password Refixer, вам необходимо использовать установочный диск Windows 10, чтобы сбросить пароль или переустановить систему, или вы можете сбросить настройки ноутбука Dell Inspiron до заводских настроек, чтобы разблокировать его. Однако это занимает много времени, требует квалифицированных компьютерных технологий и приведет к потере данных.