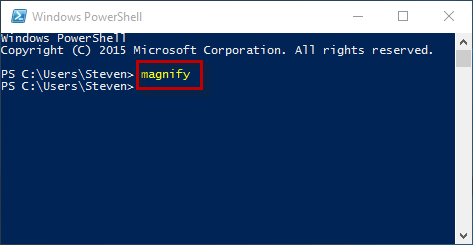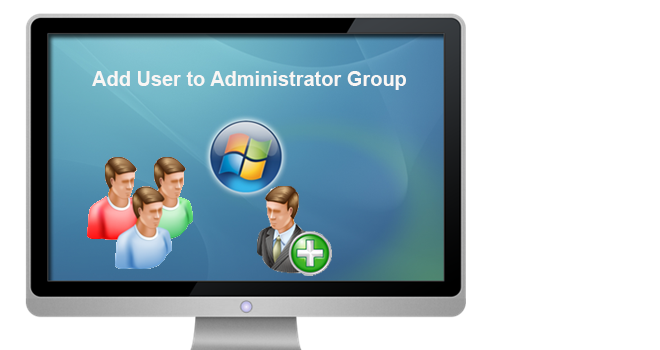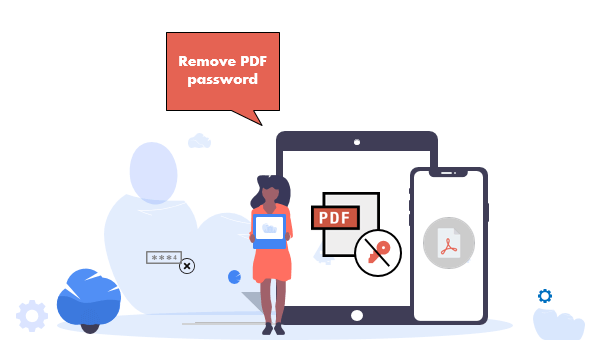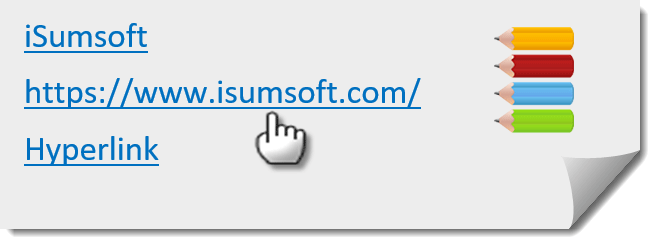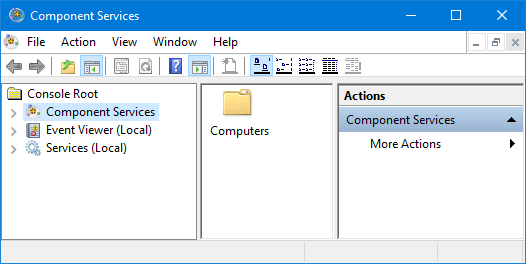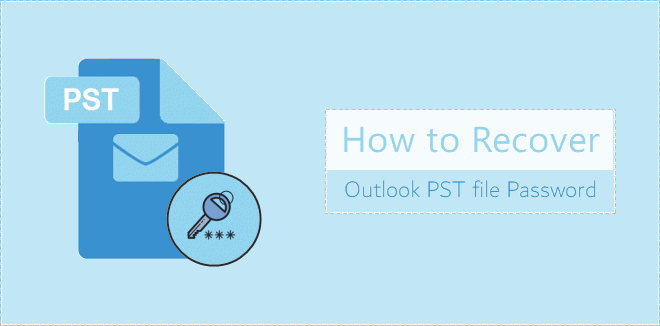8 способов открыть лупу в Windows 10

Windows поставляется с инструментом лупы. Иногда вам может потребоваться использовать инструмент «Лупа», чтобы увеличить шрифты, изображения или приложения на экране вашего компьютера. В этом посте я покажу вам восемь способов открыть лупу в Windows 10.
Способ 1: Использование сочетания клавиш
Вы можете быстро открыть лупу, просто нажав одновременно клавишу Windows и знак плюса (+) на клавиатуре.
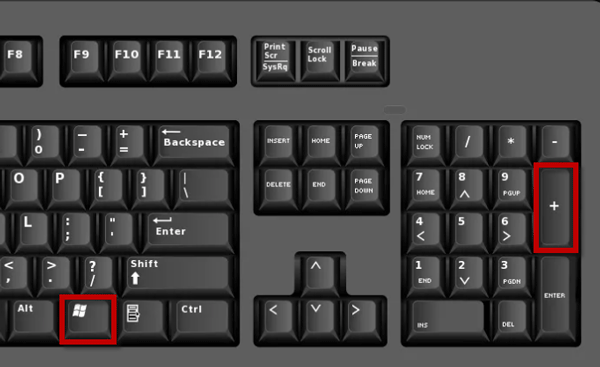
Способ 2: Использование поля поиска
1) Щелкните поле поиска в левой части панели задач Windows 10 и введите лупу.
2) Когда в верхней части списка результатов поиска появится лупа (приложение для ПК), щелкните ее, чтобы открыть лупу.
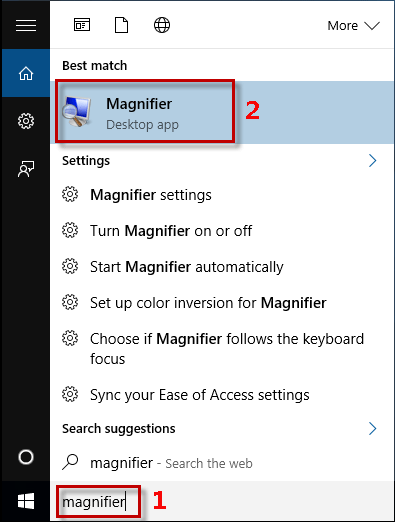
Способ 3: из меню Пуск
1) Откройте меню «Пуск» Windows 10, щелкнув значок Windows в нижнем левом углу рабочего стола, а затем щелкните «Все приложения».
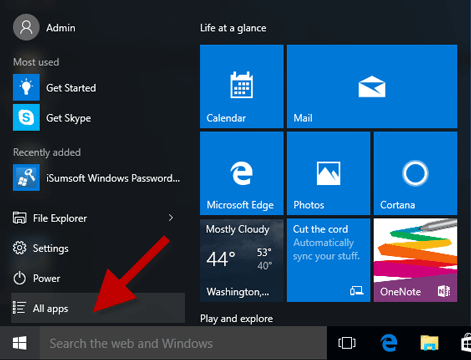
2) Прокрутите вниз, щелкните «Специальные возможности Windows», а затем щелкните «Лупа», чтобы открыть ее.
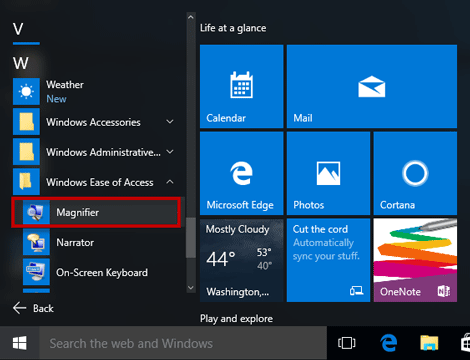
Способ 4: открыть лупу с помощью диалогового окна «Выполнить»
1) Откройте диалоговое окно «Выполнить», нажав Win + R на клавиатуре.
2) Введите увеличение и нажмите ОК.
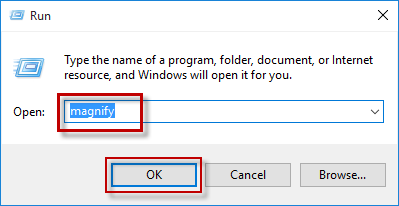
Способ 5: открыть лупу через настройки ПК
1) Откройте приложение «Настройки» в Windows 10, нажав сочетание клавиш Win + I.
2) Щелкните Легкость доступа.
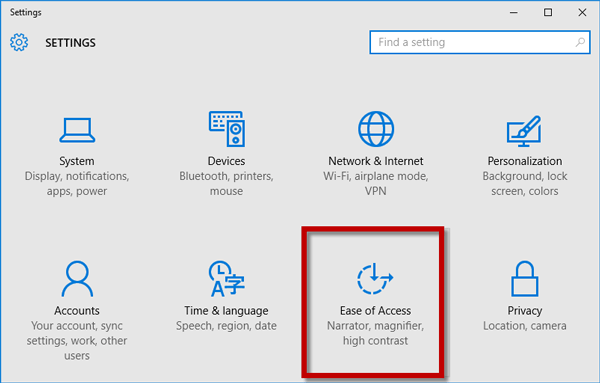
3) Выберите «Лупа» слева, а затем переключите переключатель под «Лупой» в положение «Вкл.».
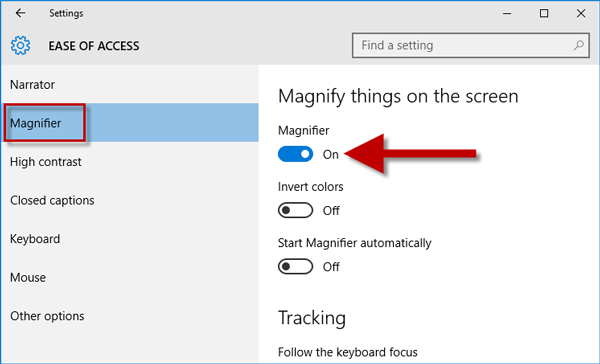
Способ 6: через панель управления
Нажмите сочетания клавиш Win + U, чтобы открыть Центр специальных возможностей на панели управления, а затем нажмите кнопку «Пуск», чтобы открыть «Лупу».
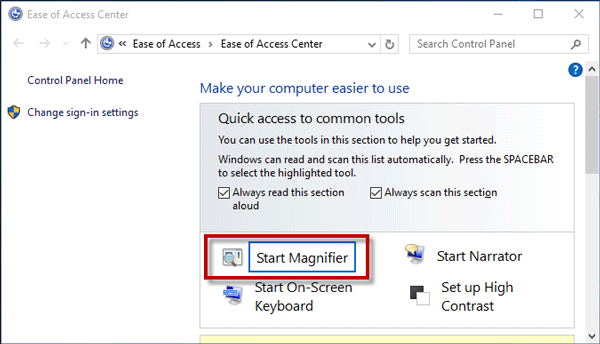
Способ 7. Откройте лупу с помощью командной строки
1) Откройте окно командной строки, нажав Win + X, а затем выберите Командная строка.
2) Введите увеличение и нажмите Enter.
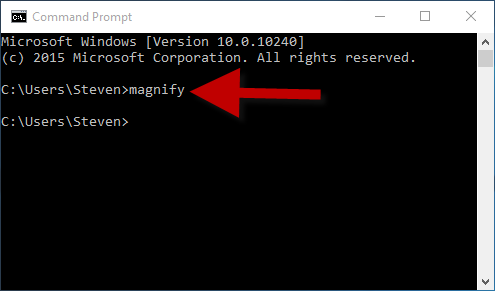
Способ 8: с Windows PowerShell
1) Откройте окно Windows PowerShell. Если вы не можете найти Windows PowerShell, введите powershell в поле поиска, чтобы найти его.
2) Введите увеличение и нажмите Enter.