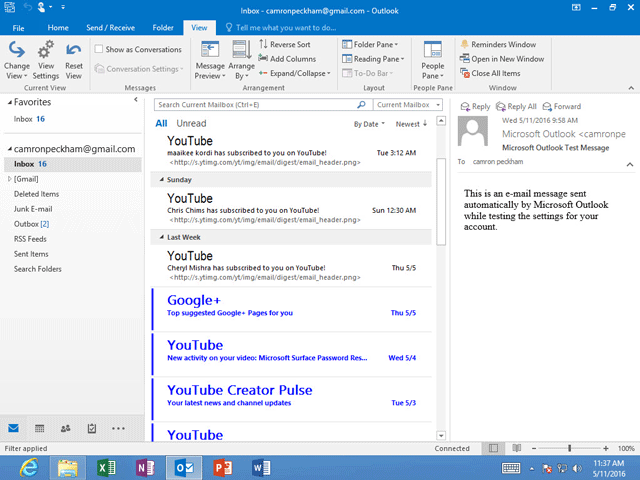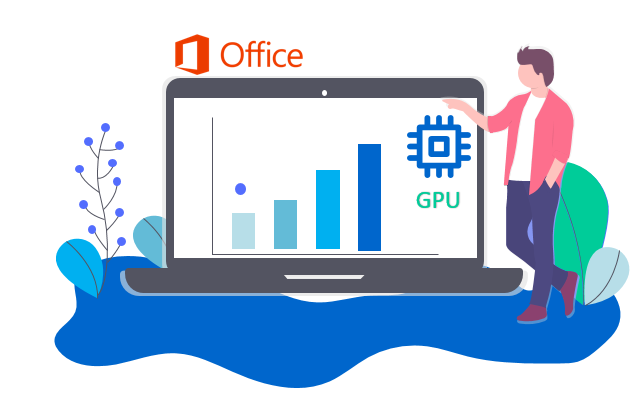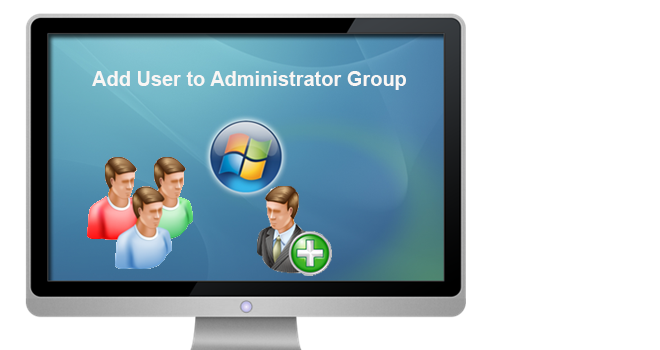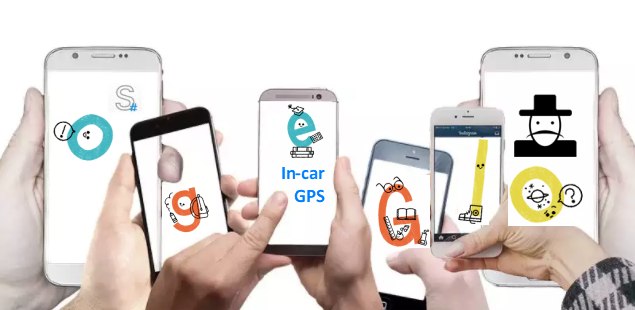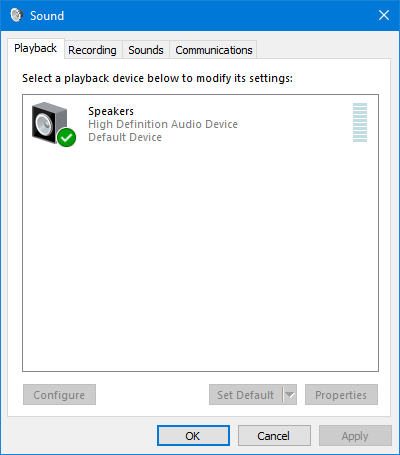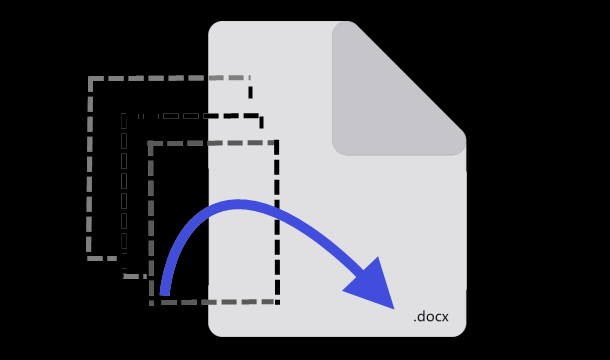Как изменить шрифт по умолчанию для писем в Outlook 2016
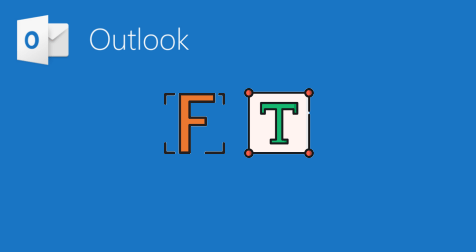
Если вам наскучил шрифт электронной почты по умолчанию в Outlook 2016, вы можете изменить его по своему усмотрению. Теперь в этом посте будет показано, как изменить шрифт по умолчанию для писем в Outlook 2016.
Часть 1. Изменение шрифта по умолчанию для сообщений электронной почты в Outlook 2016
Шаг 1. Запустите приложение Outlook 2016.
Шаг 2: Щелкните вкладку Файл, а затем в представлении Backstage щелкните Параметры.
Шаг 3: После открытия диалогового окна «Параметры Outlook» выберите «Почта» на левой панели и найдите раздел «Создание сообщений» справа. Затем нажмите кнопку «Канцелярские товары и шрифты» на задней панели «Использовать канцелярские товары», чтобы изменить шрифты и стили, цвета и фон по умолчанию.
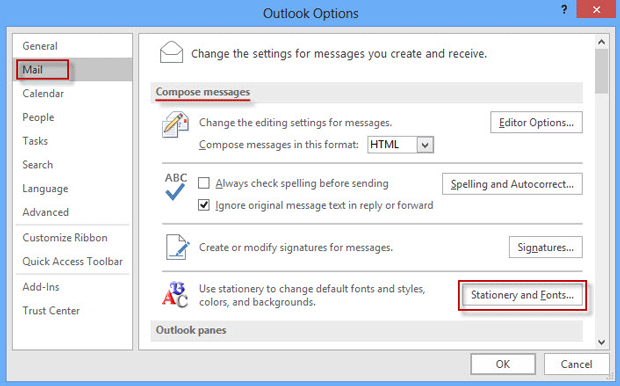
Шаг 4. В диалоговом окне «Подписи и бланки» выберите вкладку «Личные бланки» и на ней можно изменить шрифт для сообщений электронной почты.
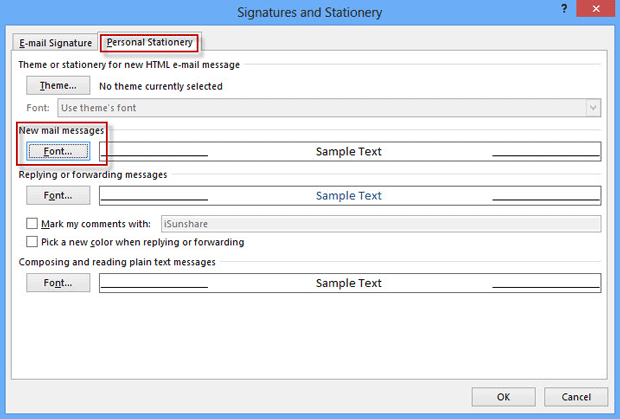
Чтобы изменить шрифт для новых почтовых сообщений, нажмите кнопку «Шрифт» в разделе «Новые почтовые сообщения». В диалоговом окне «Шрифт» выберите вкладку «Шрифт». Затем выберите нужный шрифт из списка в разделе «Шрифт», выберите стиль, размер, цвет и т. Д. Шрифта, если хотите, а затем нажмите «ОК». Нажмите кнопку «ОК» в диалоговом окне «Подписи и бланки» и нажмите кнопку «ОК» в диалоговом окне «Параметры Outlook», чтобы изменения вступили в силу.
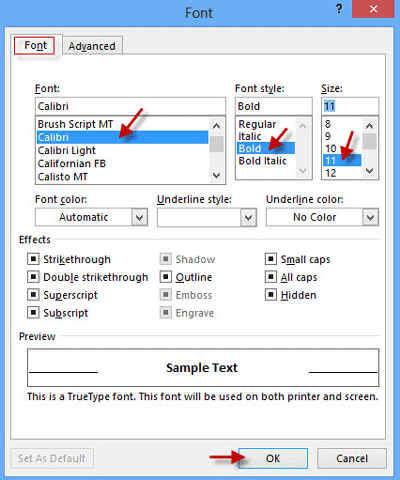
Точно так же вы можете изменить шрифт для ответа или пересылки сообщений, а также для составления и чтения текстовых сообщений.
Часть 2: изменение шрифта по умолчанию для списка сообщений электронной почты в Outlook 2016
Вы также можете изменить шрифт по умолчанию для представления списка сообщений, отображаемого между областью навигации и областью чтения.
Шаг 1. Выберите вкладку «Просмотр» и нажмите кнопку «Просмотр параметров».
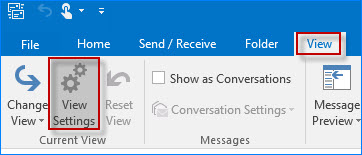
Шаг 2. В диалоговом окне «Дополнительные параметры просмотра» нажмите кнопку «Условное форматирование».
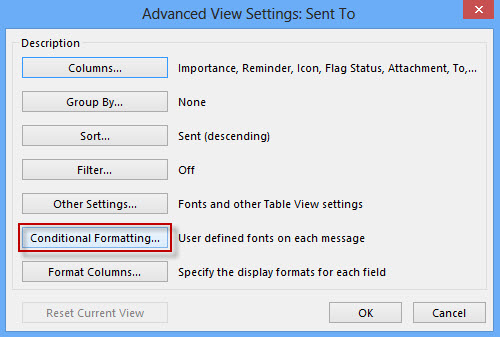
Шаг 3: В диалоговом окне «Условное форматирование» выберите такой элемент, как «Непрочитанные сообщения», «Непрочитанные заголовки групп» и т. Д., А затем нажмите кнопку «Шрифт».
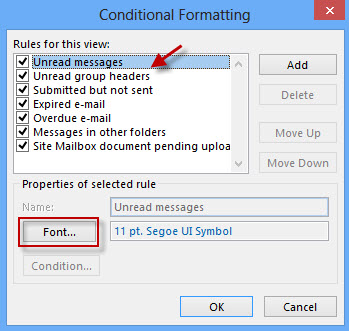
Шаг 4. В диалоговом окне «Шрифт» выберите нужный шрифт, стиль, размер и цвет шрифта и нажмите «ОК». Нажмите «ОК» в диалоговом окне «Условное форматирование» и в диалоговом окне «Дополнительные параметры просмотра», чтобы изменения вступили в силу.
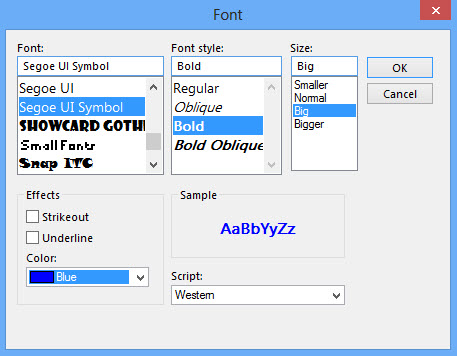
Советы: В диалоговом окне «Дополнительные параметры просмотра» вы также можете нажать кнопку «Другие параметры» и затем изменить шрифт заголовков столбцов и строк, отображаемых в списке сообщений.
Затем вы можете просмотреть список сообщений, отображающий шрифт по вашему желанию.