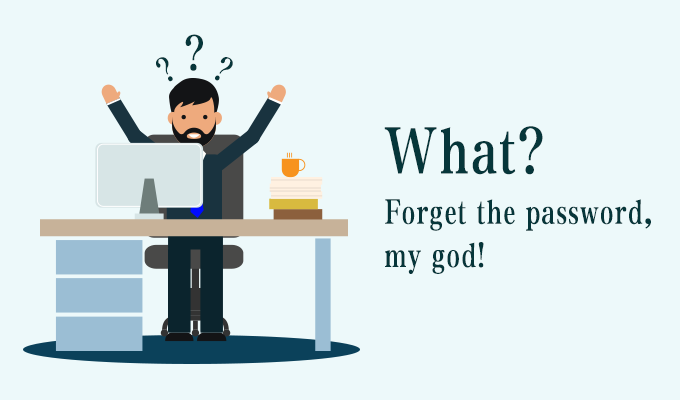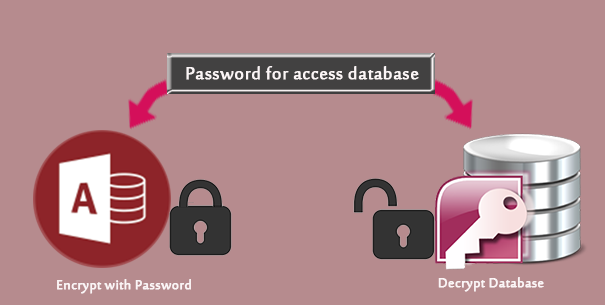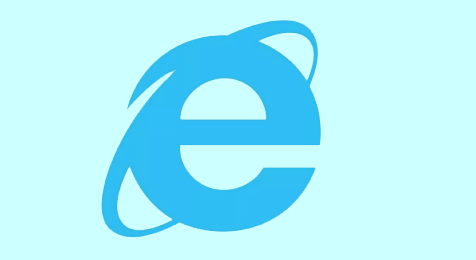Безопасность Windows продолжает запрашивать пароль Outlook
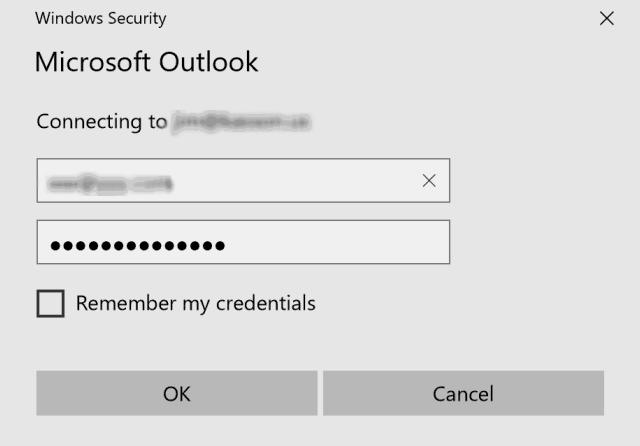
Многие пользователи Outlook сообщают, что появляется всплывающее окно «Безопасность Windows» с просьбой войти в свою учетную запись электронной почты в Microsoft Outlook. Независимо от того, нажимают ли они для отмены или входа в систему, запрос будет появляться повторно. Microsoft заявляет, что проблема может быть вызвана любым из следующего:
- Outlook настроен так, чтобы запрашивать учетные данные.
- Неверный пароль кэширован в хранилище учетных данных.
- Необходимые параметры аутентификации для сервера исходящей и входящей почты.
- Outlook в любом месте не настроен для использования проверки подлинности NTLM.
- Медленное или нестабильное сетевое соединение.
- Поврежденный профиль Outlook.
- Антивирусные программы.
- Общие календари.
В этом руководстве описывается несколько быстрых исправлений, чтобы система безопасности Windows не запрашивала пароль Outlook.
Исправление 1: Обновите Office.
Вы можете попробовать установить последние обновления, чтобы решить эту проблему. Чтобы обновить Office, выберите Файл> Учетная запись Office> Параметры обновления> Обновить сейчас.
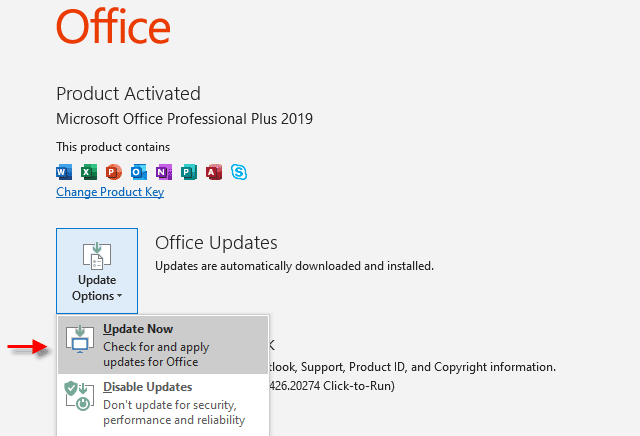
Исправление 2: переключитесь на более стабильное сетевое соединение.
Если ваша сеть работает медленно или нестабильно, Outlook может потерять соединение с почтовым сервером. Он запросит пароль при попытке повторного подключения. Решение состоит в том, чтобы переключиться на более стабильную сетевую среду, а затем проверить, сохраняется ли эта проблема.
Исправление 3: отключите режим кэширования данных Exchange.
Режим кэширования Exchange используется по умолчанию при добавлении учетной записи Exchange или Microsoft 365.
Шаг 1. В Outlook нажмите Файл> Настройки учетной записи> Настройки учетной записи.
Шаг 2: Щелкните Exchange или Microsoft 365, а затем щелкните Изменить.
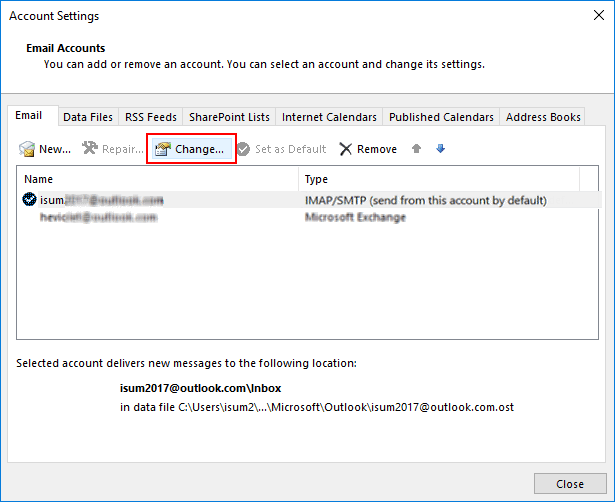
Шаг 3. В разделе «Параметры автономного режима», если рядом с «Использовать режим кэширования Exchange» стоит флажок, снимите его и нажмите «Далее».
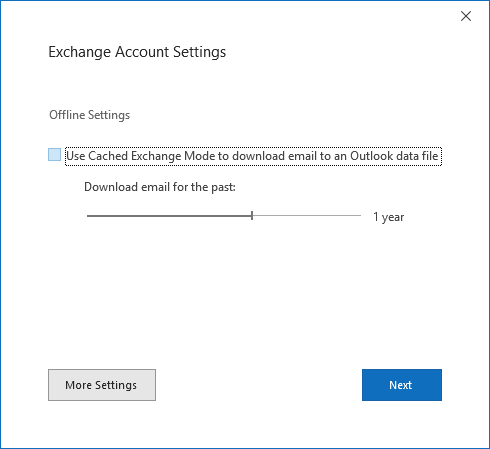
Шаг 4. Вам необходимо перезапустить Outlook, чтобы изменения вступили в силу.
Исправление 4: сбросить настройки входа в Outlook
Вы можете попробовать сбросить настройки входа в Outlook с помощью диспетчера учетных данных Windows. Вот как это сделать:
Шаг 1. Чтобы открыть диспетчер учетных данных, введите диспетчер учетных данных в поле поиска и выберите Панель управления диспетчера учетных данных.
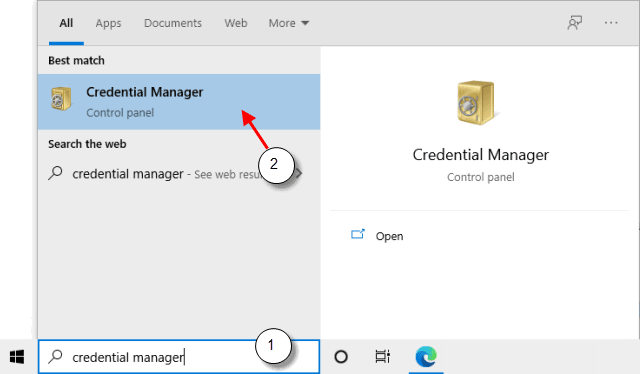
Шаг 2. Выберите учетные данные Windows, чтобы получить доступ к учетным данным Outlook, которыми вы хотите управлять.
Шаг 3: Щелкните имя, чтобы развернуть набор учетных данных, и нажмите Удалить.
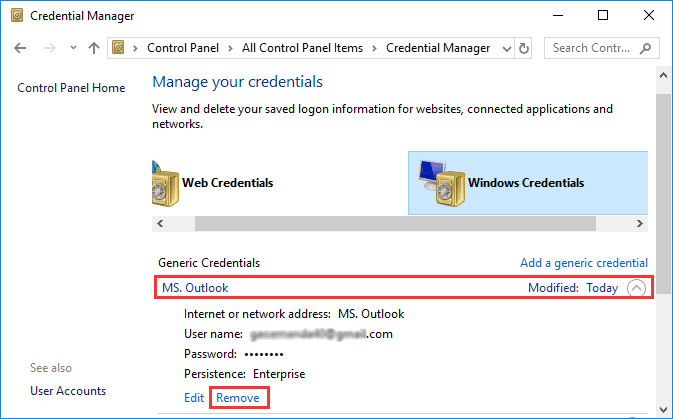
Шаг 4: Если есть какие-либо другие учетные данные, ссылающиеся на адреса электронной почты Outlook, выполните ту же операцию.
Шаг 5: Выйдите и перезапустите вашу систему.
Исправление 5. Проверьте настройки учетных данных.
Шаг 1. В Outlook перейдите на вкладку Файл.
Шаг 2. В разделе «Настройки учетной записи» выберите «Настройки учетной записи».
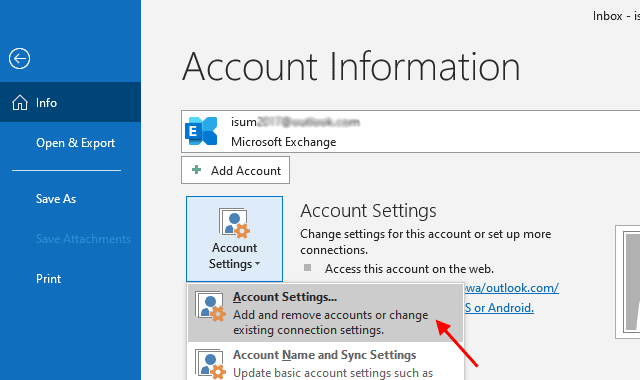
Шаг 3: Выделите свою учетную запись и нажмите «Изменить».
Шаг 4. Убедитесь, что во всплывающем окне «Изменить учетную запись» установлен флажок «Запомнить пароль». Нажмите кнопку «Дополнительные настройки».
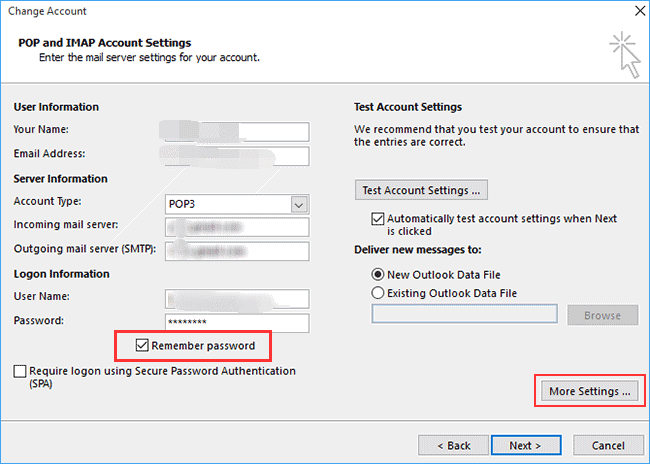
Шаг 5: Перейдите на вкладку Безопасность.
Шаг 6. Снимите флажок «Всегда запрашивать учетные данные» в разделе «Идентификация пользователя». Нажмите ОК, а затем закройте Outlook.
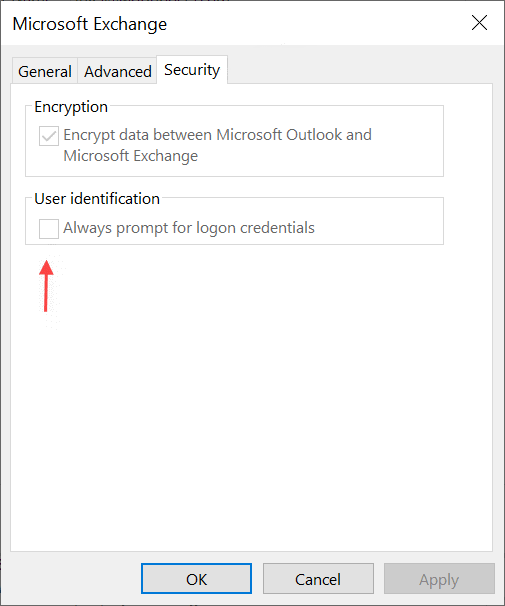
Исправление 6. Выйдите из системы и войдите в приложения Office
Шаг 1. Откройте любое офисное приложение, например Word или Excel. Щелкните Файл> Учетная запись.
Шаг 2: В главном окне в разделе «Информация о пользователе» щелкните ссылку «Выйти». Подтвердите, что хотите выйти. Закройте Word.
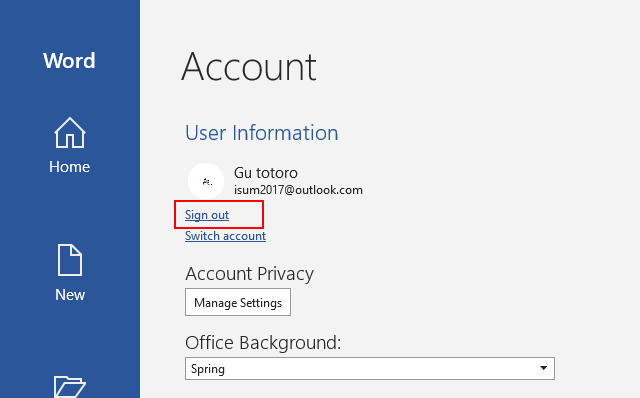
Шаг 3: Подождите 5 секунд. Откройте любое офисное приложение, например Word или Excel, затем войдите в свою учетную запись Office и введите свой пароль.
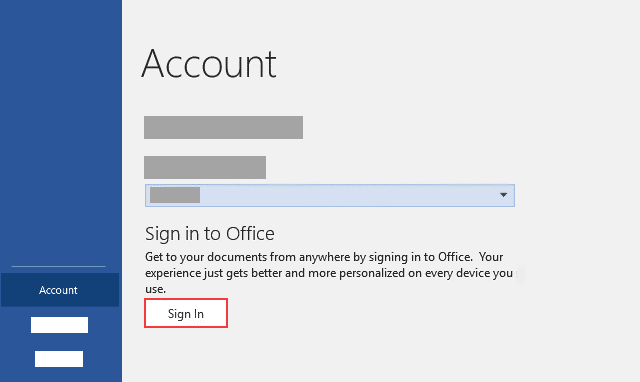
Шаг 4: Подождите 5 секунд. Откройте Outlook. Вам больше не будет предлагаться.
Однако в некоторых случаях вы снова увидите всплывающее окно для каждого общего почтового ящика, к которому вы подключены. Если это произойдет, то, когда будет предложено войти в систему, убедитесь, что опция «Запомнить мои учетные данные» отмечена галочкой. Убедитесь, что имя пользователя – это ваше имя пользователя Microsoft Office 365, и введите свой пароль RRU. Щелкните ОК.
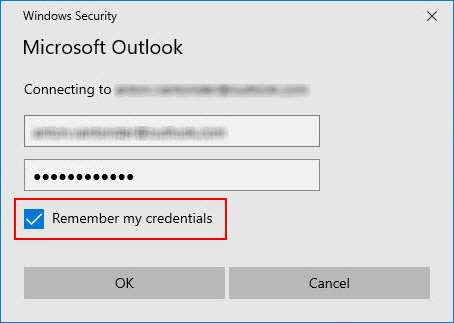
Шаг 5: Повторите эти действия для каждого имеющегося у вас общего почтового ящика.
Исправление 7. Временно отключите антивирус Windows Defender.
- Выберите Пуск> Параметры> Обновление и безопасность> Безопасность Windows> Защита от вирусов и угроз> Управление настройками (или настройками защиты от вирусов и угроз в предыдущих версиях Windows 10).
2. Установите для параметра Постоянная защита значение Выкл. При появлении запроса нажмите Да, чтобы подтвердить изменение.
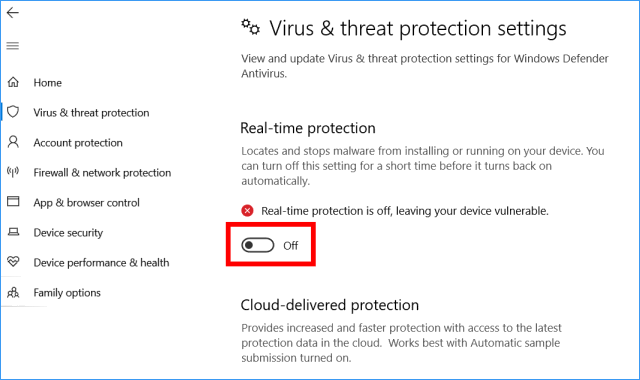
3. Проверьте, решена ли проблема с программным обеспечением Acronis.
4. Чтобы снова включить антивирус Защитника Windows, снова нажмите переключатель.