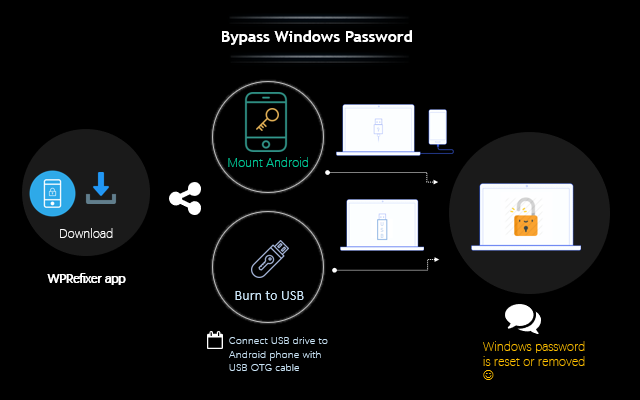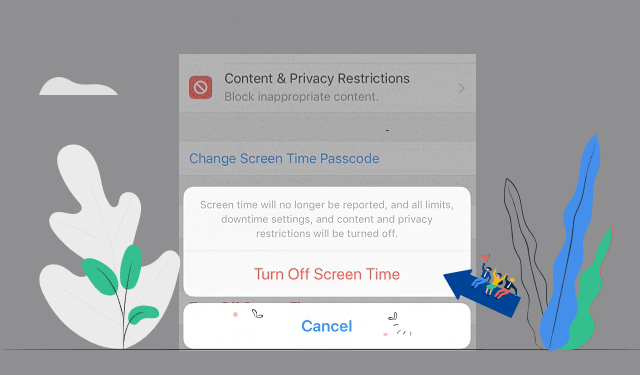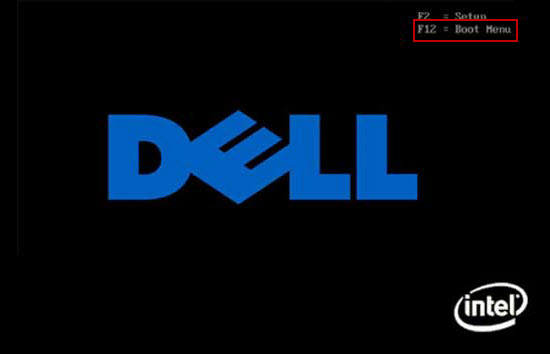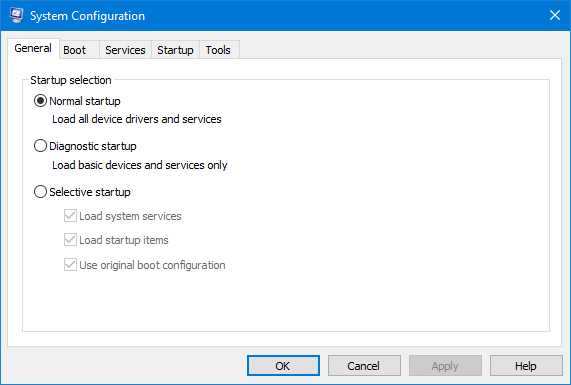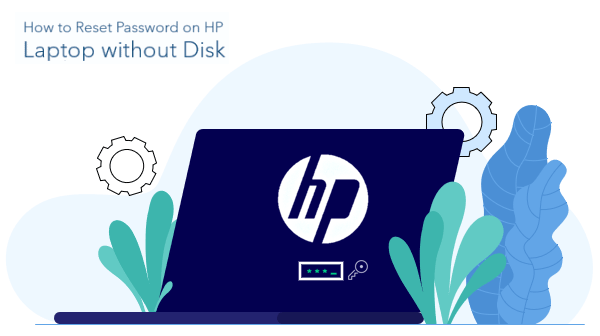Как уменьшить размер файла PowerPoint в Office 2016 для Windows или Mac
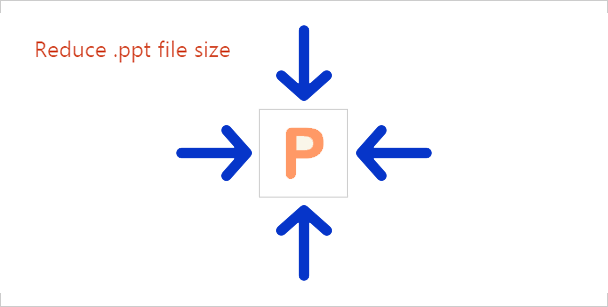
Чтобы улучшить представление PowerPoint, на слайды обычно добавляется большое количество изображений, что делает весь файл PowerPoint очень большим по размеру. Однако хранить, публиковать, отправлять или выгружать большой файл не так удобно. Тогда есть ли способ уменьшить размер большого файла PowerPoint? Да. Теперь в этом посте будет показано, как уменьшить размер файла PowerPoint в Office 2016 для Windows или Mac.
Фотографии могут стать незаменимой частью вашей презентации. Вы не можете удалить их, но вы можете сжать их до меньшего размера, что не только не повлияет на эффект просмотра изображений, но также может уменьшить размер файла PowerPoint 2016. Ниже показано, как сжимать изображения в PowerPoint 2016 для Windows и Mac.
Часть 1. Сжатие изображений для уменьшения размера файла PowerPoint в Office 2016 для Windows
Шаг 1. Откройте презентацию PowerPoint.
Шаг 2: Дважды щелкните одно изображение, после чего в строке меню появятся инструменты для работы с изображениями. На вкладке «Формат» нажмите «Сжать изображения».
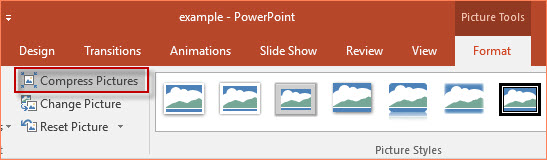
Шаг 3. В диалоговом окне «Сжать изображения» в разделе «Разрешение» выберите «Электронная почта» (96 ppi): минимизируйте размер документа для совместного использования, снимите флажок «Применить только к этому изображению», если вы хотите сжать все изображения в этой презентации PowerPoint, сохраните Удалить обрезанные области. изображений и нажмите ОК.
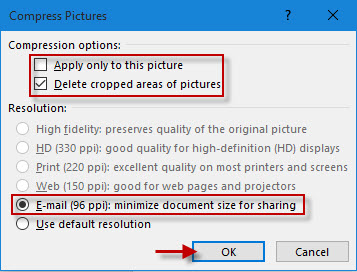
Шаг 4: Нажмите Ctrl + S, чтобы повторно сохранить эту презентацию, чтобы сохранить изменения. Тогда вы обнаружите, что размер файла PowerPoint значительно уменьшился.
Часть 2: сжатие изображений для уменьшения размера файла PowerPoint в Office 2016 для Mac
Шаг 1. Откройте презентацию PowerPoint.
Шаг 2: Нажмите «Файл», а затем в меню «Файл» выберите «Уменьшить размер файла».
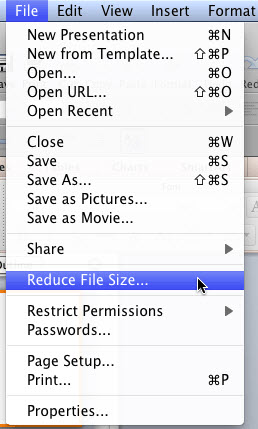
Шаг 3. В поле «Качество изображения» выберите «Лучшее для отправки по электронной почте» (96 пикселей на дюйм), установите флажок «Удалить обрезанные области изображений», выберите «Все изображения в этом файле» или «Только выбранные изображения» в зависимости от ваших потребностей, а затем нажмите «ОК». .
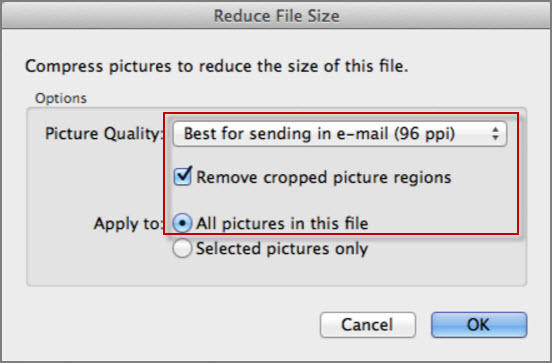
Шаг 4. Повторно сохраните эту презентацию. Вы обнаружите, что размер файла PowerPoint уменьшился намного больше.
Дополнительные два совета:
Совет 1. Рекомендуется использовать изображения в формате .jpg, .gif, а не .bmp, потому что изображения в формате .bmp обычно очень большие по размеру.
Совет 2. В некоторых случаях повторное сохранение файла PowerPoint с новым именем может уменьшить размер файла до 50%.