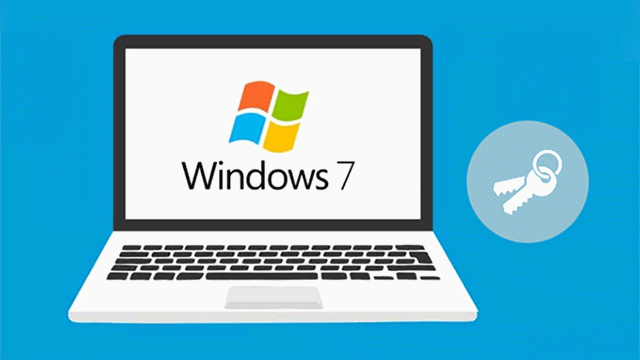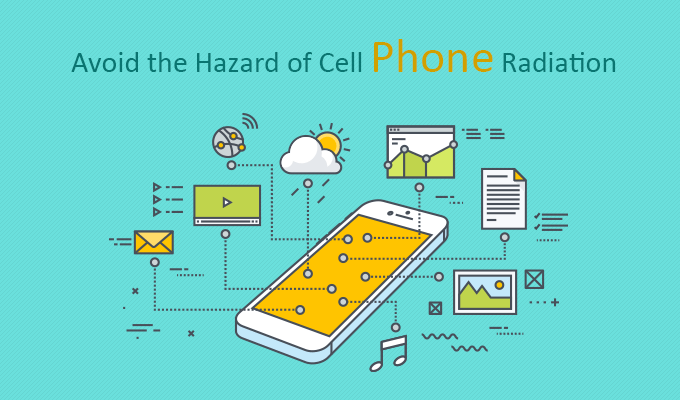Как загрузить (Dell) Windows 10 с внешнего жесткого диска (SSD или USB)
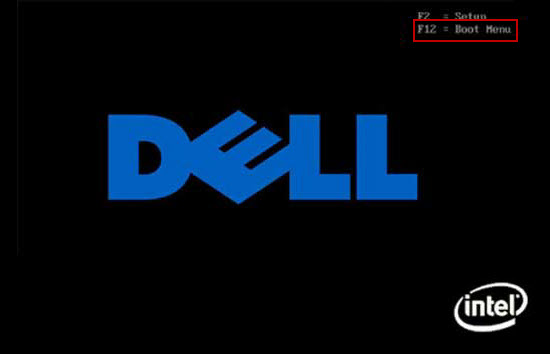
По умолчанию компьютер загружает систему с основного внутреннего запоминающего устройства, и большинство компьютеров позволяют загружаться с других дисков. Сюда входят внешние жесткие диски, CD, DVD и USB-накопители. Если на этом диске есть установка Windows или файл ОС Windows. Загрузка со вторичного загрузочного диска полезна для запуска диагностики и дисковых утилит на первичном диске.
Как настроить Dell на загрузку с внешнего жесткого диска один раз
Если на вашем компьютере есть опция меню загрузки, вы можете выполнить следующие действия. Это более быстрый способ настроить загрузку ПК с Windows с SSD или USB-устройства, но он может существовать не на всех машинах.
Шаг 1. Подключите внешнее запоминающее устройство к компьютеру.
Шаг 2: Включите компьютер и нажмите F12, чтобы открыть меню выбора загрузочного устройства.
Примечание. Этот процесс загрузки может происходить быстро, если вы упустили возможность войти в BIOS, перезагрузите компьютер еще раз.
Шаг 3: Выберите вариант загрузки ПК с USB-накопителя. Затем нажмите клавишу Enter. На этот раз ваш компьютер загрузится с подключенного внешнего жесткого диска, SSD или USB-устройства, а не с жесткого диска.
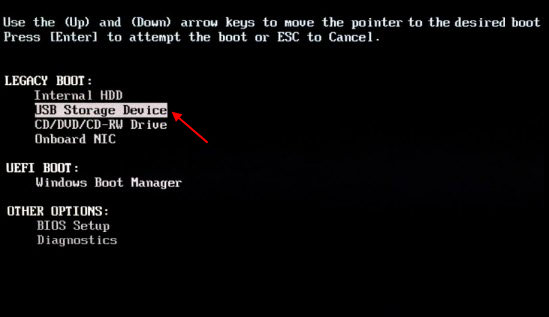
Загрузите компьютер из меню расширенных параметров загрузки
На ПК с UEFI вы можете выбрать загрузочное устройство в меню дополнительных параметров загрузки. Сделать это так:
Нажмите и удерживайте клавишу Shift, выбрав параметр «Перезагрузить» на экране входа. ПК перезагрузится в меню параметров загрузки.
Выберите параметр «Использовать устройство» на этом экране, и вы сможете выбрать устройство, с которого хотите выполнить загрузку, например USB-накопитель, твердотельный накопитель или загрузку по сети.
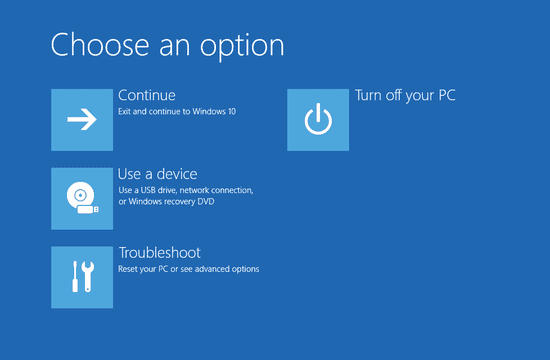
Как изменить порядок загрузки компьютера с Windows
Настройки BIOS позволяют запускать последовательность загрузки с гибкого диска, жесткого диска, привода CD-ROM или внешнего устройства. Для загрузки с внешнего жесткого диска убедитесь, что порядок загрузки устройства имеет приоритет над внутренним жестким диском. Это навсегда, пока вы не измените его снова, и он должен существовать на каждом компьютере.
Шаг 1. Войдите в меню настройки BIOS / UEFI.
Чтобы установить приоритет загрузки для USB-устройства, подключите устройство к USB-порту.
Запустите или перезагрузите компьютер и нажмите Клавиша входа в BIOS (ESC, F2 или F12), после чего появится меню BIOS вашего компьютера.
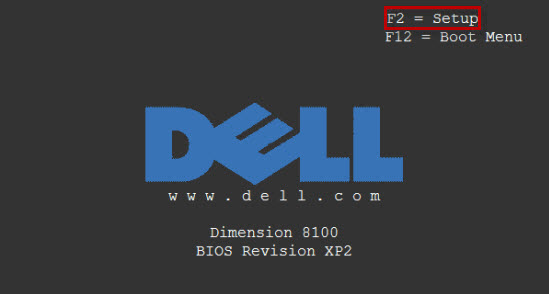
На ПК с UEFI нажмите и удерживайте клавишу Shift при выборе параметра «Перезагрузить» на экране входа. Windows перезагрузится в специальное меню параметров загрузки.
Оттуда нажмите Устранение неполадок> Дополнительные параметры> Настройки прошивки UEFI, чтобы получить доступ к UEFI BIOS вашего компьютера.
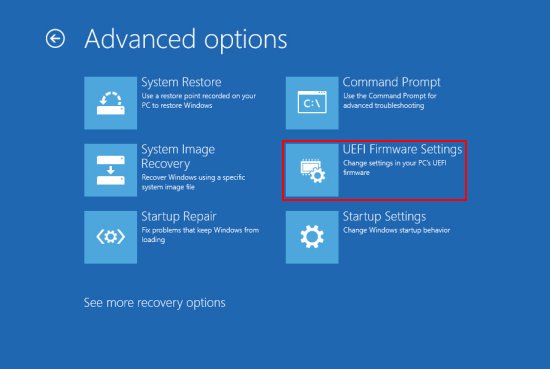
Шаг 2. Установите приоритет последовательности загрузки USB или другого съемного устройства над жестким диском.
В меню прошивки BIOS или UEFI найдите меню параметров загрузки и используйте клавиши со стрелками влево / вправо, чтобы выбрать его. Вы увидите, что системные устройства появятся в первой позиции. Чтобы предоставить приоритет последовательности загрузки с внешнего жесткого диска над жестким диском, переместите элемент «Съемные устройства» в первую позицию в списке.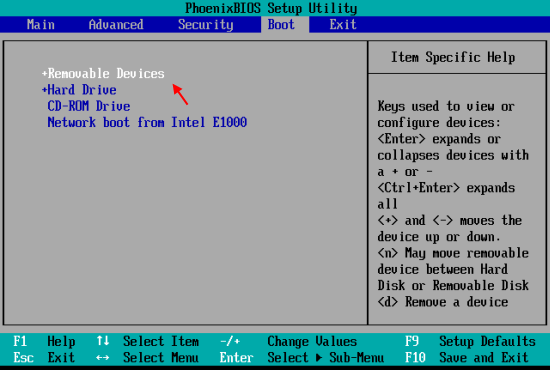
Нажмите F10, чтобы сохранить настройку и выйти. Когда компьютер перезагружается, он загружается с выбранного диска, если он не подключен или операционная система отсутствует, то загружается с жесткого диска.
Ключ доступа к BIOS
BIOS (базовая система ввода / вывода) – это программируемая микросхема, которая контролирует передачу информации на различные устройства в компьютерной системе. Это часть оборудования вашей материнской платы. И разные материнские платы компьютера имеют разные способы входа в BIOS.
Войти в BIOS на самом деле очень просто, если вы определите, какую клавишу или комбинацию клавиш на клавиатуре нажать для доступа к BIOS. Обычно это отображается на экране в процессе загрузки. вы можете увидеть сообщение «Нажмите DEL, чтобы войти в программу настройки, или нажмите F2, чтобы войти в BIOS».
Нажмите нужную клавишу в нужное время, и появится BIOS вашего компьютера. Если вы не видите нужную клавишу на экране, надежда еще есть. Нашим первым предложением было бы взглянуть на один или оба из этих списков ключей доступа к BIOS:
Ключи доступа к утилите настройки BIOS для популярных систем
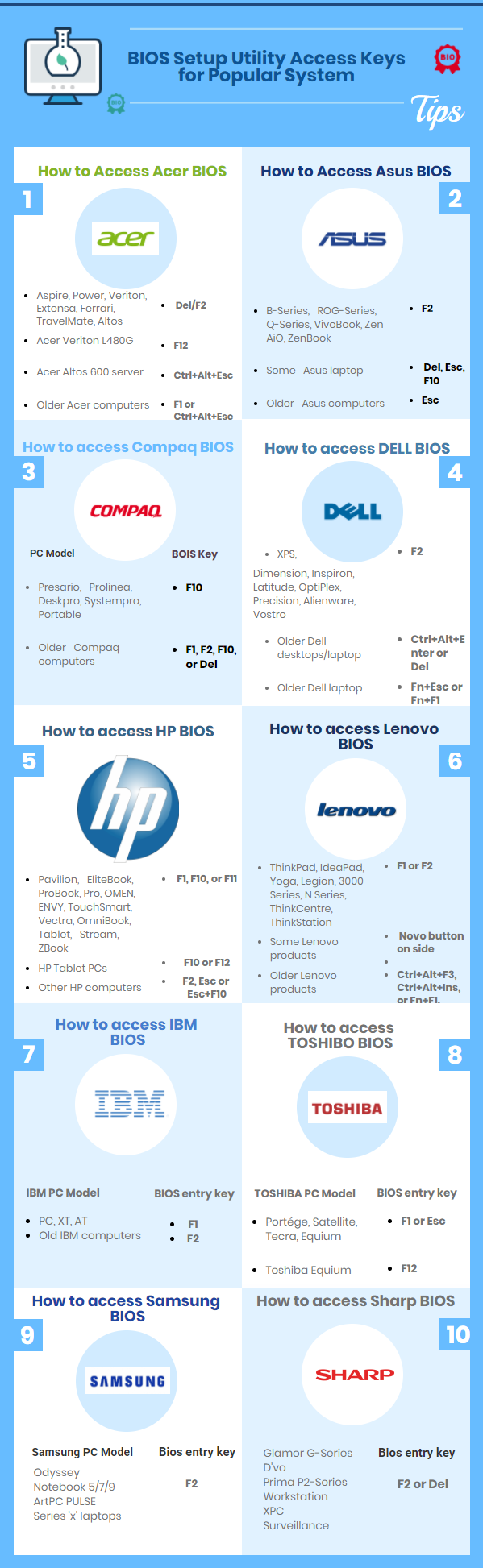
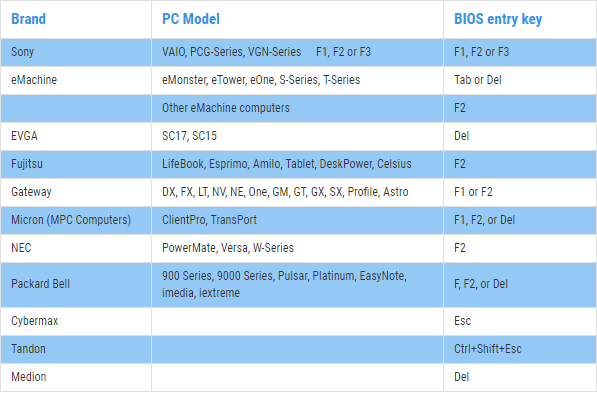
Ключи доступа к программе настройки BIOS для основных производителей
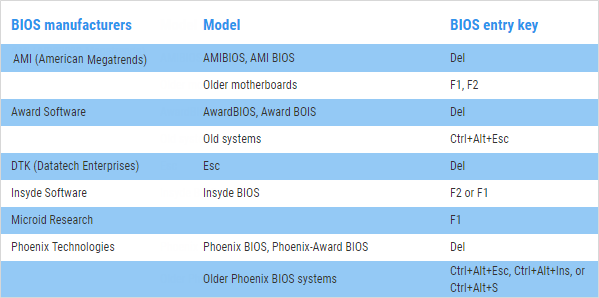
Как найти производителя BIOS? Самый простой способ – открыть инструмент системной информации и найти там информацию о BIOS. Просто выполните следующие действия:
Как узнать, какая версия BIOS установлена на вашей материнской плате
Самый простой способ проверить версию BIOS и производителя системы, установленной на материнской плате вашего компьютера, – это программа под названием Microsoft System Information. Вот как:
Шаг 1. Нажмите Win + R, чтобы откройте окно “Выполнить”.
Шаг 2: Введите msinfo32 и нажмите Enter.
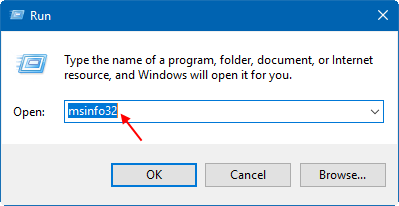
Шаг 3: На экране появится системная информация. На правой панели «Сводка системы» под столбцом элементов. Вы будете знать, кто изготовил вашу материнскую плату и что это за модель. Эти значения в элементах BaseBoard Manufacturer, BaseBoard Model и BaseBoard Name.
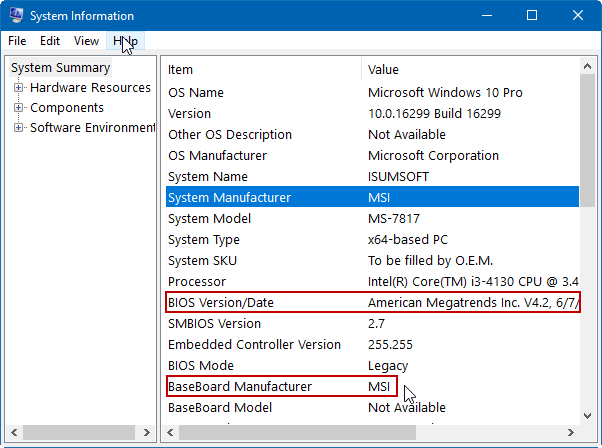
Чтобы узнать, какая у вас версия BIOS, найдите запись с названием BIOS Version / Date.
Примечание: но имейте в виду, что совершенно не имеет значения, работает ли ваш компьютер под управлением Windows 10, Windows 8, Windows 7, (Windows независимо), Linux, Unix или вообще без операционной системы – любые инструкции по входу в программу настройки BIOS утилита будет такой же.