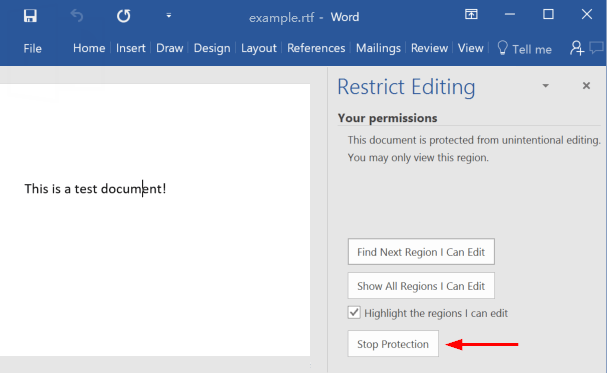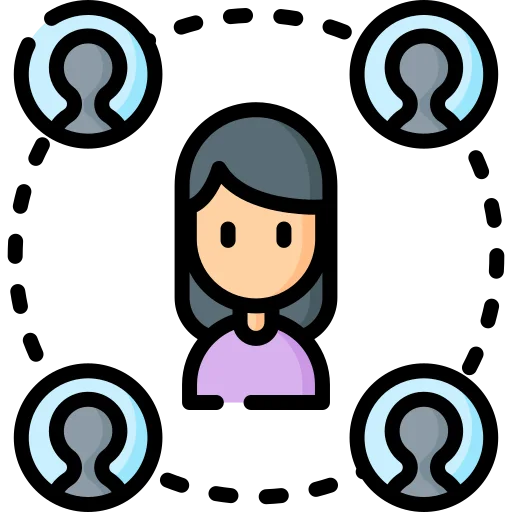Как отключить защиту документа Word 2019-2007 без пароля
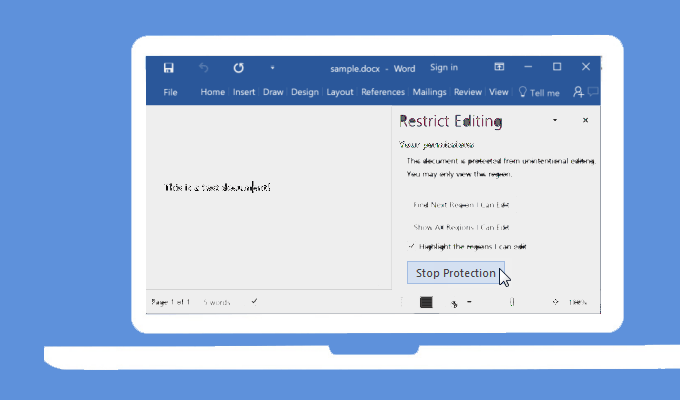
Если вы хотите ограничить редактирование в документе Word, вы можете начать усиление защиты и просто выключить защиту, когда вы хотите снять ограничение редактирования из документа Word. Мы покажем вам, как защитить определенные части документа Word от редактирования и обеспечить защиту от остановки для документа Word 2016 без пароля.
Как защитить определенные части документа Word от редактирования
Чтобы сделать определенные части вашего контента доступными только для чтения и сделать их недоступными для редактирования, выполните следующие действия.
Шаг 1. Откройте документ Word.
Шаг 2: Выберите вкладку «Обзор» и нажмите «Защитить» -> «Ограничить редактирование».
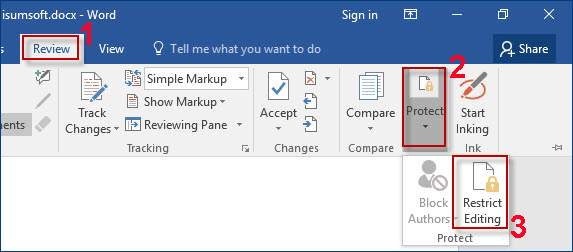
Шаг 3: На панели «Ограничить редактирование» отметьте или выберите нужные элементы, чтобы ограничить количество других пользователей, которые могут редактировать и форматировать документ. Например, вы можете предотвратить изменения форматирования, принудительно отслеживать все изменения или разрешить только комментирование. Затем нажмите Да, начать усиление защиты.
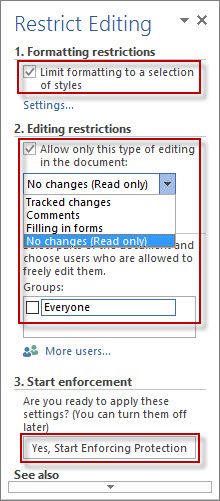
Шаг 4: Выберите Пароль в качестве метода защиты, введите свой пароль и введите его еще раз для подтверждения. Затем нажмите ОК.
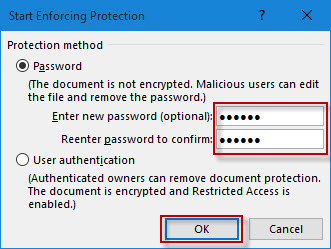
Шаг 5: Нажмите Ctrl + S, чтобы сохранить изменения.
Как снять защиту документа Word без пароля
Вариант 1. Остановить защиту одним щелчком мыши
iSumsoft Word Protection Refixer – это простая в использовании утилита, которая позволяет снимать ограничения редактирования из документа MS Word 2019-2007 простым щелчком, чтобы вы могли легко отключить защиту и снять защиту документа Word без пароля.
Шаг 1: Загрузите iSumsoft Word Protection Refixer и установите его на свой компьютер.
Шаг 2. Запустите программу Word Protection Refixer. Нажмите кнопку «Добавить», чтобы добавить файл Word с ограничениями, затем нажмите кнопку «Удалить пароль».
Шаг 3: Вы видите, что скоро все ограничения будут сняты.
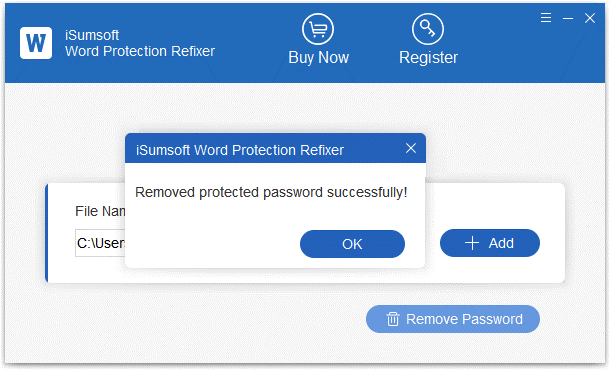
Вариант 2: вручную удалить защиту без пароля
Шаг 1. Откройте документ Word. Затем нажмите «Файл» -> «Сохранить как», чтобы сохранить его как файл в формате RTF (.rtf).
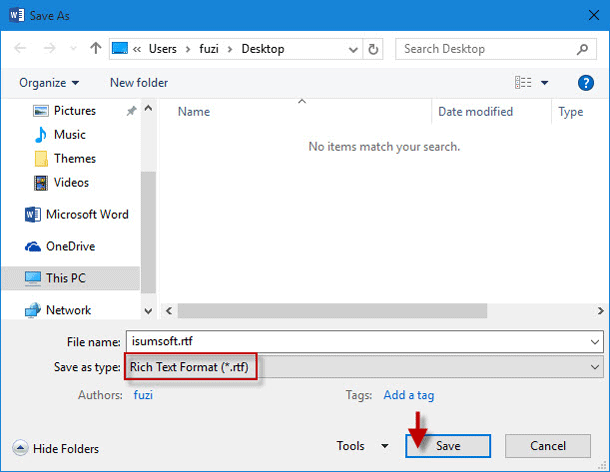
Шаг 2: Закройте текущий документ.
Шаг 3: Откройте файл * .rtf в Блокноте. Нажмите Ctrl + F, чтобы открыть диалоговое окно «Найти». Затем введите passwordhash и нажмите «Найти далее», чтобы быстро найти строку «passwordhash», а затем удалите следующую строку. Наконец, нажмите Ctrl + S, чтобы сохранить изменения, а затем закройте блокнот.
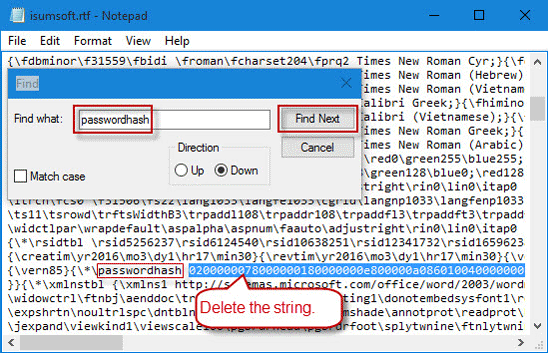
Шаг 4: Снова откройте документ .rtf. Сохраните его в исходном формате .docx.
Шаг 5: Откройте документ .docx. Выберите вкладку «Обзор» и нажмите «Защитить» -> «Ограничить редактирование». Затем нажмите «Остановить защиту», и вы сможете успешно снять защиту с этого документа Word 2016 без пароля.