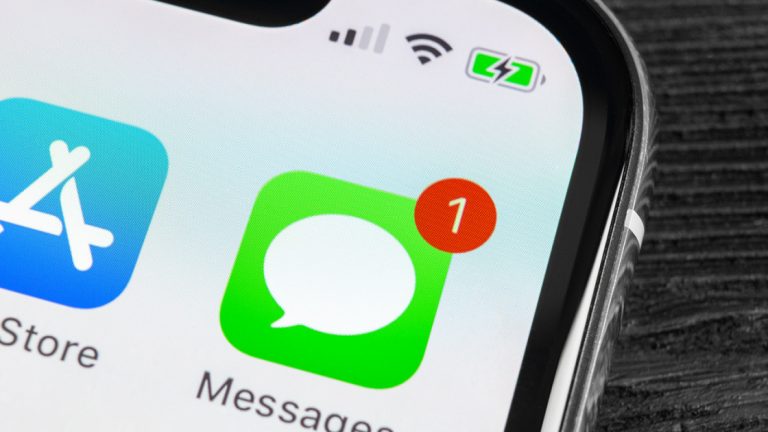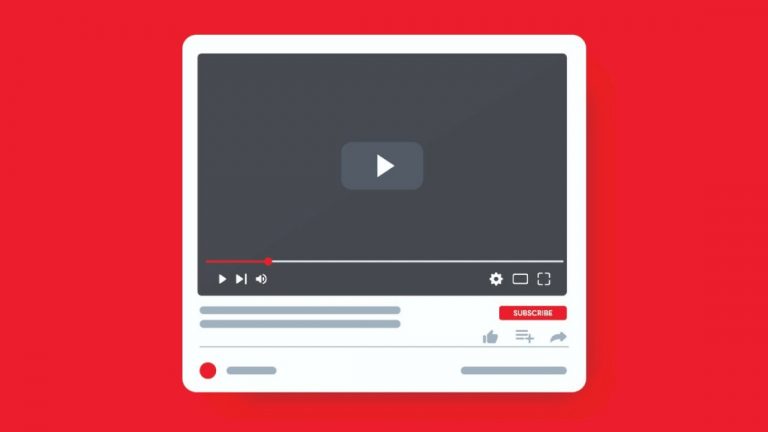Как переключиться с телефона Android на iPhone
Ранние телефоны Android были вялыми, неизящными и подверженными ошибкам. (Поверьте мне – у меня было несколько из них.) Но сегодня это уже не так – от телефонов высокого класса, таких как Galaxy S20, до бюджетных моделей, таких как Moto G Power, Android прошел долгий путь. Однако это не идеально: между фрагментация программного обеспечения, слабая техническая поддержка и периодические проблемы с безопасностью, вызванные его более открытой природой, у Android, как и у всего остального, есть свои недостатки.
Для сравнения, iPhone долгое время был ярким примером прекрасного дизайна программного и аппаратного обеспечения, контролируемого Apple, чтобы гарантировать, что его устройства обеспечивают максимально схожий опыт во всех сферах. Спустя более чем десятилетие iPhone по-прежнему манит – и у вас есть больше возможностей, чем когда-либо, от iPhone 12 Pro Max высшего уровня до 12 mini и даже недорогого iPhone SE. Думаете о переезде? Это руководство поможет сделать ваш переход с Android на iOS максимально плавным.
Будьте готовы к своему новому iPhone
Перед тем как перенести все свои данные, у вас есть выбор: собираетесь ли вы полностью использовать экосистему Apple, используя связанные приложения, такие как Safari, Mail и iCloud Photos, для полноценного использования Apple? Или вы придерживаетесь приложений Google, таких как Gmail и Google Calendar, с iPhone в качестве основы всего? Знание того, какой подход вы планируете использовать, поможет вам перенести данные наиболее эффективным способом.
Перейти в приложение для iOS

Apple взяла на себя часть работы по переходу с Android на iOS, запустив приложение для Android под названием Перейти на iOS. Он обещает установить прямое беспроводное соединение со старого Android (4.0 или новее) на новый iPhone и будет передавать контакты, историю сообщений, фотографии и видео с камеры, вашу электронную почту и события календаря (хотя вам понадобится чтобы перейти в Настройки> Почта и повторно ввести свой пароль Google, чтобы последние два работали). Однако вам придется повторно загрузить (а в некоторых случаях повторно купить) любые сторонние приложения, которые вы использовали.
Обратите внимание, что приложение «Переместить на iOS» работает только при первой настройке iPhone – оно не для переноса на уже работающий iPhone. Если вы не хотите перезагружать свой телефон и начинать заново, сторонняя программа называется Anytrans от iMobie может помочь. Это настольное программное обеспечение для Windows или macOS выполняет множество функций за пределами телефонов, таких как загрузка видео с YouTube, но оно также может помочь при миграции с Android на iOS, когда оба телефона подключены к ПК. iMobie утверждает, что функция iOS Mover может переносить журналы вызовов, музыку, видео, мелодии звонка, файлы / документы и электронные книги. Кроме того, это дает вам больше контроля над фотографиями, контактами, календарями и сообщениями, которые вы отправляете на свой новый iPhone.
Используйте сервисы Google
 (Фото Якуба Поржицкого / NurPhoto через Getty Images)
(Фото Якуба Поржицкого / NurPhoto через Getty Images)
Если вы посвятили часть или всю свою цифровую жизнь сервисам Google, таким как Gmail, Диск и Календарь, вам не обязательно использовать встроенные приложения Apple для всего. Все основные сервисы Google имеют свои собственные приложения для iPhone с похожей, если не идентичной функциональностью.
Например, легко использовать Gmail с выделенным Приложение Gmail на iPhone– просто загрузите его и войдите в систему. Вы можете использовать Календарь Google чтобы сохранить свой график, Google Фото для всех ваших картинок и так далее. Вы также можете использовать сторонние приложения для этих целей (например, Microsoft Outlook для электронной почты, что на самом деле очень хорошо), но если вам понравилось, как собственные приложения Google работают на Android, вам, вероятно, они понравятся и на iOS. .
Однако обратите внимание, что приложения Google Контакты для iOS нет. Если у вас есть контакты, хранящиеся в Gmail, они появятся в приложении Gmail на вашем iPhone, но не появятся в приложении «Телефон» для iOS, если вы не синхронизируете свою учетную запись Gmail с самой iOS. Вот почему стоит использовать приложение Move to iOS, даже если вы не планируете использовать приложения Apple Mail или Calendar. Если вы хотите добавить эту учетную запись Google позже, вы можете сделать это в разделе «Настройки»> «Почта»> «Учетные записи».

В зависимости от того, как вы храните музыку и фильмы, переход на iPhone может быть довольно простым. Если, например, вы используете потоковые сервисы, такие как Spotify, Amazon Music Unlimited или YouTube Music, вы можете просто войти в эти приложения на своем iPhone и веселиться.
Однако, если вы придерживаетесь старой школы и у вас все еще есть много MP3-файлов, сохраненных в памяти телефона, вам придется переместить их. Откройте iTunes на своем компьютере (приложение «Музыка» в macOS) и перетащите в него все свои музыкальные файлы. Затем синхронизируйте эти песни с вашим iPhone, подключив его через USB-кабель к ПК во время работы iTunes.
Ваши фото и видео уже должны быть на вашем iPhone благодаря приложению Move to iOS, но вы должны убедиться, что все они есть. Убедившись, что все ваши фото и видео присутствуют, убедитесь, что вы также сохраняете их резервные копии в облаке – вы никогда не сможете заменить потерянные фотографии. У Apple есть собственная служба iCloud, или вы можете создавать резервные копии в Google Фото или в любом количестве служб облачного хранения.
Когда у вас есть iPhone
 (iPhone 11 и iPhone SE 2020 года)
(iPhone 11 и iPhone SE 2020 года)
Изучите интерфейс
Навигация на iPhone больше похожа на Android, чем на другую, но есть несколько изменений, о которых вам нужно знать заранее. Прежде всего: вы не найдете кнопок «Домой», «Назад» и «Многозадачность» в нижней части экрана. Вместо этого используйте жест «смахивания вверх», чтобы вернуться на главный экран (на современных iPhone с экранами от края до края) или физическую кнопку «Домой» (на старых iPhone и iPhone SE).
Эта физическая домашняя кнопка также выполняет функции сканера отпечатков пальцев Touch ID – если у вас его нет, вам придется использовать функцию распознавания лиц iPhone Face ID для входа в систему. Вам будет предложено настроить их при первом включении телефона.
Сам домашний экран довольно прост, на нем отображается сетка всех значков приложений, что позволяет провести пальцем вправо, чтобы увидеть больше из них. Чтобы удалить приложение, удерживайте до появления всплывающего меню и выберите «Удалить приложение». Или нажмите и удерживайте, пока все приложения не начнут шевелиться, а затем нажмите знак минус (-) наверху приложения, чтобы удалить.

Чтобы переместить приложение, нажмите и удерживайте любой значок, пока все они не начнут шевелиться, затем перетащите их по папкам или по папкам (перетащите один значок поверх другого). Когда закончите, нажмите «Готово» в правом верхнем углу. Если вы проведете пальцем до конца вправо, вы увидите свою полную библиотеку приложений – список всех приложений на вашем телефоне, похожий на панель приложений Android.
В режиме редактирования, также известном как «режим покачивания» из-за динамичной анимации, вы можете добавлять виджеты на главный экран со знаком «плюс», который отображается в правом верхнем углу. Вставьте их между значками приложений или поместите на панель управления виджетами слева от главных экранов.
Все остальное должно быть знакомо. В iPhone есть панель уведомлений, подобная Android, но вы не увидите значки, появляющиеся в строке меню при появлении новых уведомлений – это означает, что вам нужно будет регулярно проверять их или сразу же реагировать на уведомления. Если вы проведете вверх от правого верхнего угла экрана, вы попадете в Центр управления, который позволяет вам быстро получить доступ к определенным настройкам. (На старых iPhone и iPhone SE вы можете попасть в Центр управления, смахнув снизу вверх.)
 (Центр уведомлений, Центр управления и Переключатель приложений)
(Центр уведомлений, Центр управления и Переключатель приложений)
Хотя нет кнопки многозадачности, вы можете увидеть свои открытые в настоящее время приложения, удерживая нижнюю часть и проводя пальцем примерно наполовину вверх (или, в случае старых iPhone, дважды нажав кнопку «Домой»). Закройте приложение, отодвинув карту, но вопреки распространенному мнению, это не экономит заряд батареи и не ускоряет работу устройства, поэтому не ощущайте необходимости делать это, если приложение не ведет себя неправильно.
Не забудьте насладиться прекрасным отсутствием вредоносного ПО в iOS (за исключением нескольких приложений, предоставленных Apple). Это, пожалуй, самое лучшее в том, что Apple держит абсолютную мертвую хватку над своим оборудованием и операционной системой. И вы даже можете удалить приложения, предоставленные Apple, такие как акции, Apple Watch, советы и другие, которые никто никогда не использует.
Погрузитесь в App Store

Единственной лучшей причиной для перехода на iPhone остается App Store. Google Play в значительной степени догнал, но, как правило, Apple App Store предлагает большее разнообразие высококачественных приложений от проверенных разработчиков. Кроме того, многие приложения, как правило, появляются на iPhone раньше, чем на других платформах.
Между прочим, большая часть этого сводится к экономике, а не к религиозной войне между двумя платформами. Разработчикам iPhone проще продавать приложения и получать деньги. Тем не менее, некоторые считают это монополией, поскольку это единственное место, где вы можете получить приложения для iOS. Последняя версия приложения App Store включает вкладку для игр и страницу «Сегодня», чтобы лучше продемонстрировать лучшие новые и обновленные приложения. Изучите App Store, чтобы узнать, какие сторонние приложения доступны, и посмотрите наш список лучших приложений для iPhone для вдохновения.
Наслаждайтесь плавными и стабильными обновлениями ОС
С iPhone гораздо меньше артикулов оборудования, о которых нужно беспокоиться – даже с учетом расширяющейся линейки Apple – что значительно сокращает время разработки и контроля качества. Изменения Android со временем превратились в огромный беспорядок, поскольку различные производители телефонов и операторы беспроводной связи откладывают обновления на несколько месяцев подряд. Между тем, текущие iPhone регулярно получают бесплатные обновления с основными новыми функциями, а большинство обновлений Apple iOS стабильны (за редкими исключениями). Просто убедитесь, что автоматические обновления включены, чтобы вы получали последние исправления безопасности, как только они появятся.
Держите iPhone в чехле

Конструкция iPhone на удивление прочная, но вы все равно не захотите ее ронять. Всегда. Вместо этого возьмите чехол, чтобы защитить свой хрупкий телефон. Ознакомьтесь с нашими лучшими выборами для iPhone 12 и 12 Pro, iPhone 12 Pro Max, iPhone 12 mini и iPhone SE. Есть множество вариантов всех форм, размеров и уровней прочности даже для самых подверженных несчастным случаям людей. (Вы также можете захватить защитную пленку, пока находитесь на ней.)
Вопрос о взломе
Как правило, мы не рекомендуем делать взлом, поскольку это может привести к блокировке вашего iPhone и возникновению различных проблем, связанных с гарантией. Но если хотите, к счастью, федералы скажут, что это законно.
Для обычных пользователей смартфонов экосистема приложений предоставляет большую часть того, что люди хотят. Тем не менее, в некоторых случаях джейлбрейк – это единственный способ запустить определенные виды приложений, которые Apple запрещает, например, эмуляторы ретро-игр, среди прочего. Если вы усердно возитесь, изучите это, но если вы чувствуете необходимость в такой сильной настройке, возможно, вам лучше остаться с Android, который гораздо более подвержен вмешательству ОС.