Как установить или изменить пароль для гостевой учетной записи в Windows 7/8/10
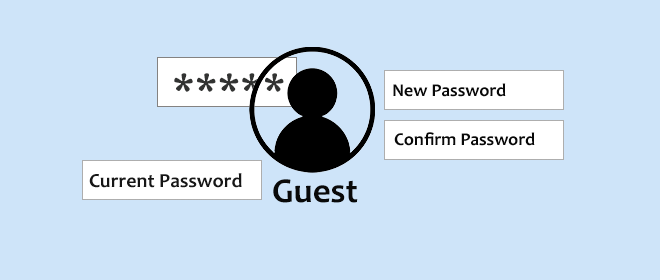
Если вы включили гостевую учетную запись на своем компьютере с Windows и хотите установить для нее пароль, прочтите этот пост. Он покажет вам два доступных метода для установки или изменения пароля для гостевой учетной записи в Windows 7/8/10.
Метод 1. Установите или измените пароль учетной записи гостя в диалоговом окне учетной записи пользователя.
Шаг 1. Откройте диалоговое окно «Выполнить» с помощью клавиш Win + R, затем введите control userpasswords2 и нажмите OK.
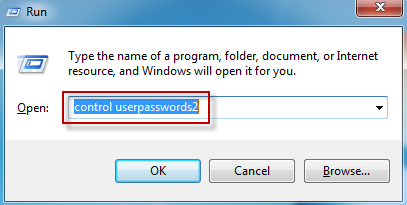
Шаг 2: После открытия диалогового окна «Учетная запись пользователя» выберите вкладку «Пользователи», выберите гостя из списка пользователей и нажмите кнопку «Сбросить пароль».
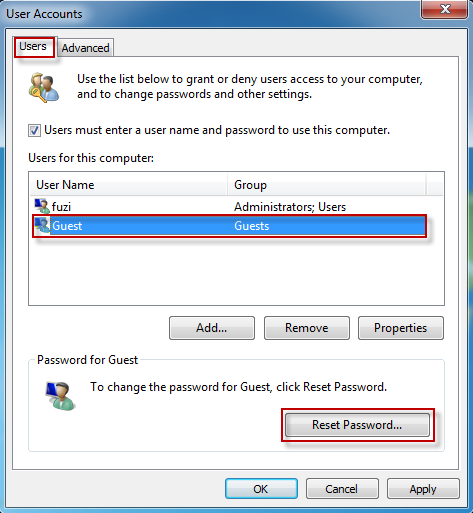
Шаг 3: Назначьте пароль гостевой учетной записи и нажмите OK, чтобы подтвердить его.
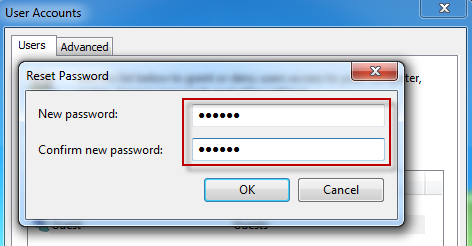
Метод 2: установка или изменение пароля гостевой учетной записи локальными пользователями и группами
Шаг 1. Откройте диалоговое окно «Выполнить» с помощью клавиш Win + R, введите lusrmgr.msc и нажмите «ОК».
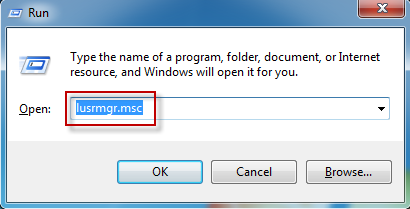
Шаг 2: После открытия окна «Локальные пользователи и группы» щелкните папку «Пользователи» на левой панели, затем щелкните правой кнопкой мыши гостевую учетную запись, отображаемую на правой панели, и выберите «Установить пароль» в контекстном меню.
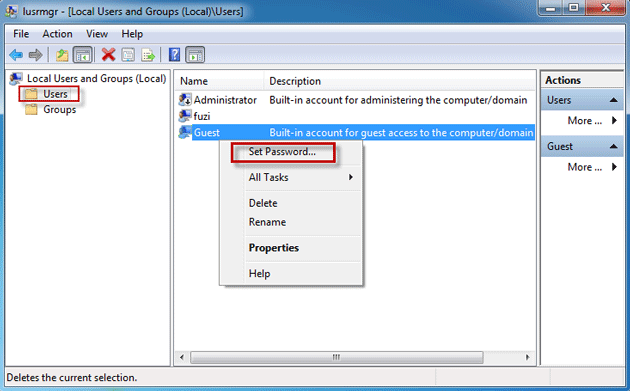
Шаг 3: Нажмите «Продолжить» в диалоговом окне «Установить пароль для гостя».
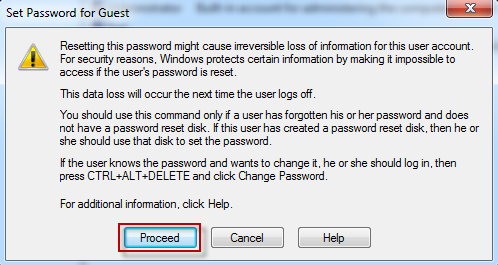
Шаг 4: Введите пароль и нажмите OK, чтобы подтвердить его.
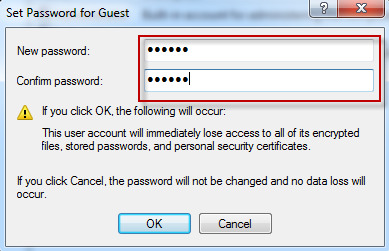
Шаг 5: При появлении запроса «Пароль установлен» нажмите OK, чтобы закончить.
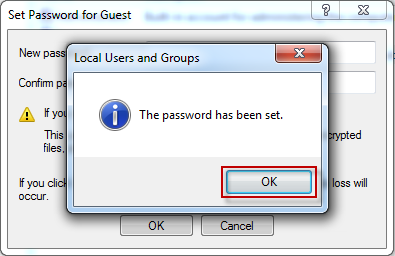
Метод 3: установите или измените пароль гостевой учетной записи с помощью командной строки
Шаг 1. Введите cmd в меню «Пуск» Windows, затем щелкните правой кнопкой мыши cmd (или командную строку), отображаемую в списке результатов, и выберите «Запуск от имени администратора».
Шаг 2. Если появится диалоговое окно «Контроль учетных записей», нажмите «Да» для подтверждения. Затем командная строка откроется от имени администратора.
Связано: Откройте командную строку от имени администратора в Windows 10
Шаг 3: Введите гостевой пароль сетевого пользователя и нажмите Enter. Когда на экране отображается сообщение «Команда выполнена успешно», значит, пароль гостевой учетной записи установлен или изменен.
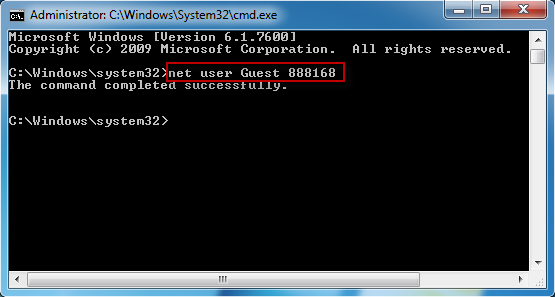




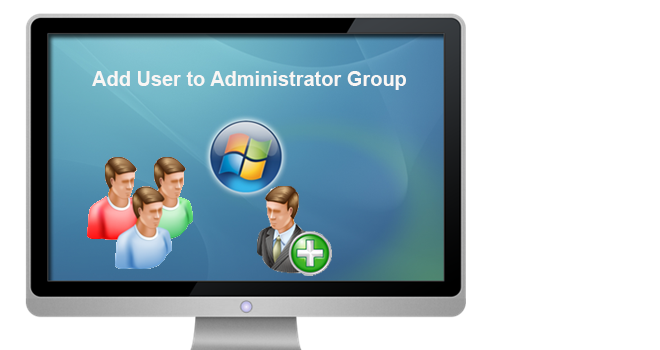
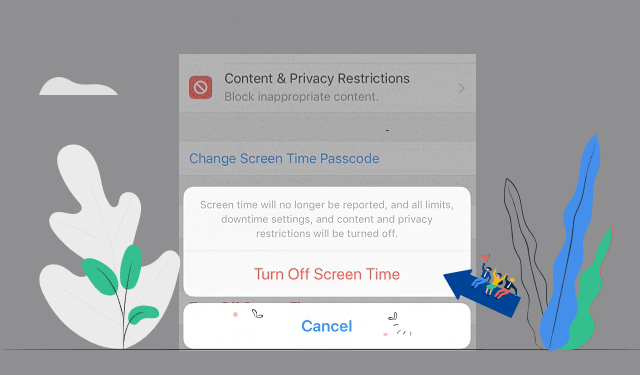
Спасибо большое! Всё получилось с первого раза, очень доходчиво разъяснили.