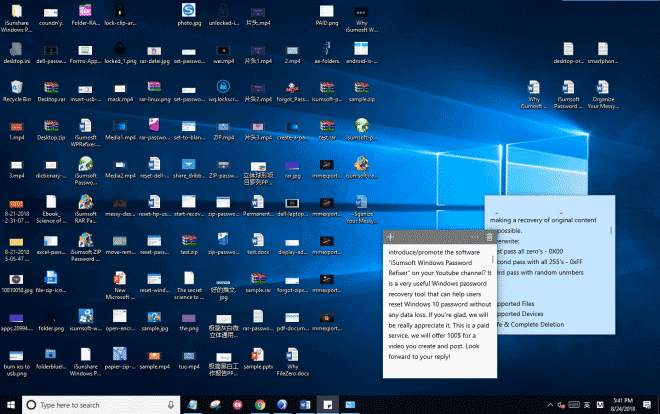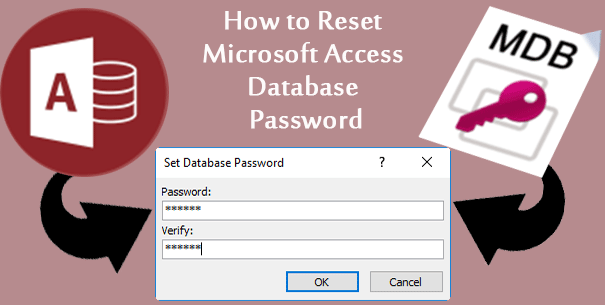Как восстановить заводские настройки iPhone без пароля Apple ID или пароля
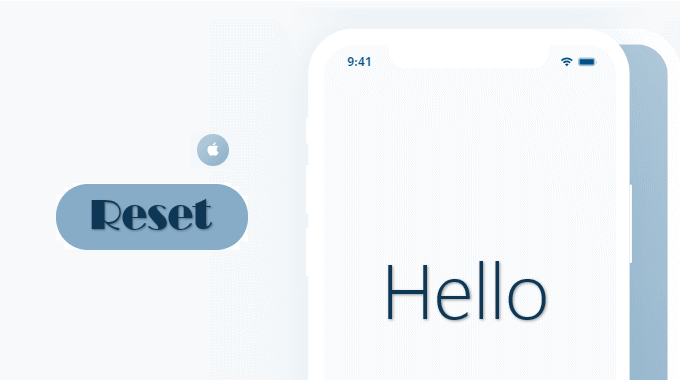
Сброс настроек iPhone – это быстрый способ решить многие проблемы. Например, разблокируйте iPhone, который был отключен из-за слишком частого ввода неправильного пароля, удалите учетную запись Apple ID с iPhone, освободите место на iPhone и т. Д. В этой статье представлено несколько способов сбросить настройки iPhone без пароля.
Как сбросить iPhone без пароля и iTunes
Забыли пароль iPhone и заблокировали iPhone? Не паникуйте, эти следующие шаги помогут вам восстановить заводские настройки iPhone, даже если вы не знаете пароль экрана iPhone и пароль Apple ID. Дела, которые необходимо сделать:
- Убедитесь, что на вашем компьютере есть доступ в Интернет.
- Загрузите и установите iPhone Passcode Refixer.
- Загрузите и установите последнюю версию iTunes.
Шаг 1. Запустите средство коррекции кода доступа iPhone.
Запустите программу и выберите функцию «Разблокировать пароль экрана блокировки», чтобы начать работу.
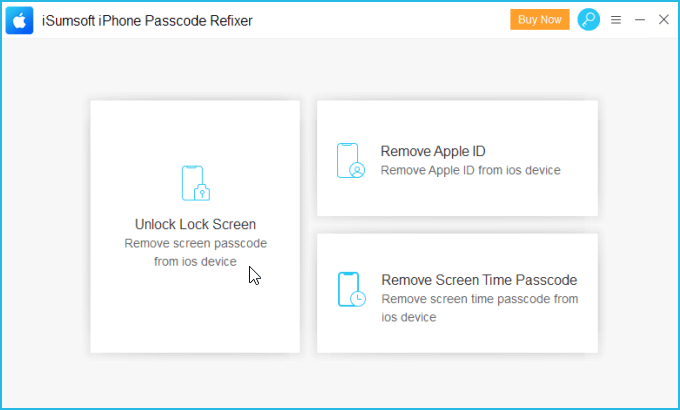
Шаг 2: Убедитесь, что ваш iPhone подключен к компьютеру.
Программа автоматически обнаружит это. Нажмите Пуск в главном интерфейсе.
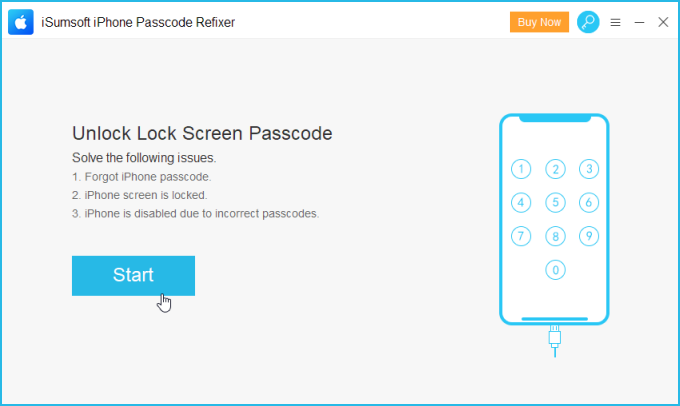
Если устройство не может быть обнаружено, следуйте инструкциям на экране, чтобы загрузить устройство в «Режим восстановления» или «Режим DFU». Руководство о том, как войти в режим восстановления.
Шаг 3: Загрузите пакет прошивки.
После того, как ваше устройство обнаружено, нажмите Загрузить, чтобы продолжить.
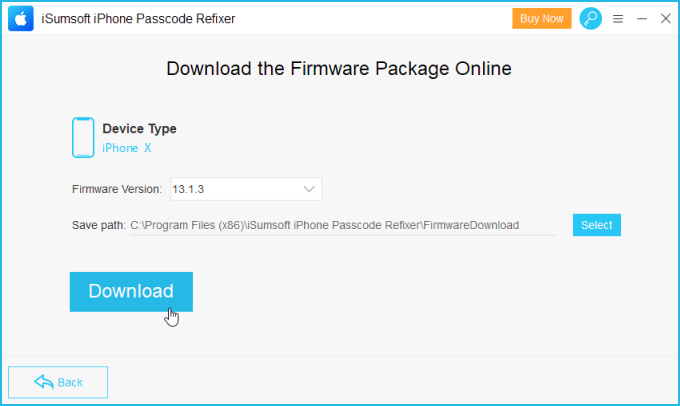
Шаг 4: Начните разблокировку экрана блокировки iPhone.
После загрузки прошивки на компьютер нажмите «Разблокировать», чтобы продолжить.
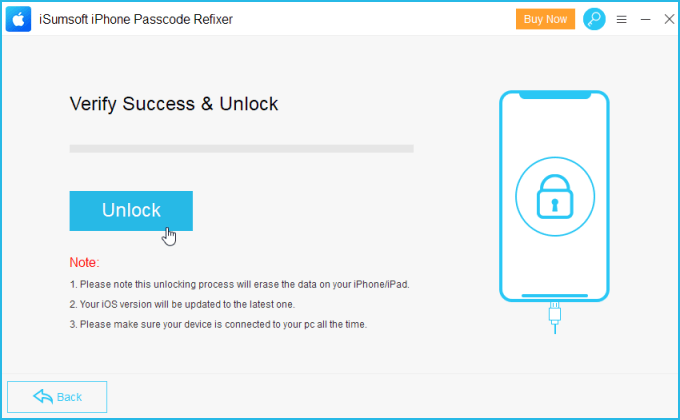
Весь процесс занимает несколько минут. В процессе разблокировки кода доступа iPhone не отключайте устройство. После завершения этого процесса все содержимое и настройки будут удалены.
Шаг 5: После успешной разблокировки экрана iPhone вы можете настроить свой iPhone.
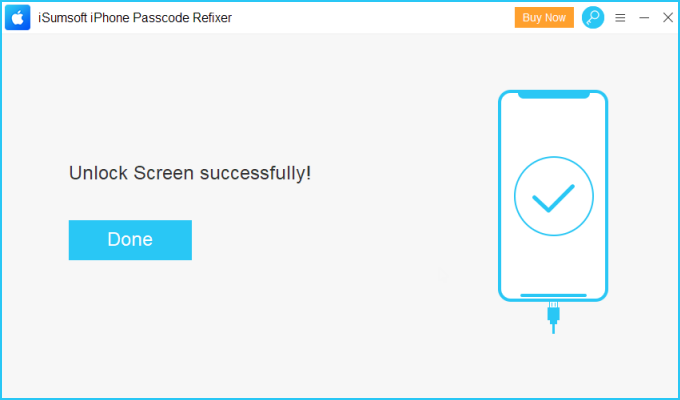
Как сбросить iPhone без пароля и компьютера
Для утерянных устройств или проданных устройств с включенной функцией «Найти iPhone». «Найти мой iPhone» поможет не только найти потерянные устройства, но и получить доступ к заблокированному iPhone. Обратите внимание, что при использовании «Найти iPhone» ваш пароль и все данные будут удалены.
Шаг 1. Войдите в icloud.com/find или используйте приложение Find My на другом устройстве (iPad или iPhone друга)
Шаг 2: Войдите в систему, используя Apple ID и пароль, которые использовались на заблокированном iPhone.
Шаг 3: В списке «Устройства» коснитесь устройства, которое хотите удалить.
Шаг 4: Сотрите этот iPhone.
Поскольку устройство заблокировано, не вводите номер телефона или сообщение. Нажмите «Далее», чтобы продолжить.
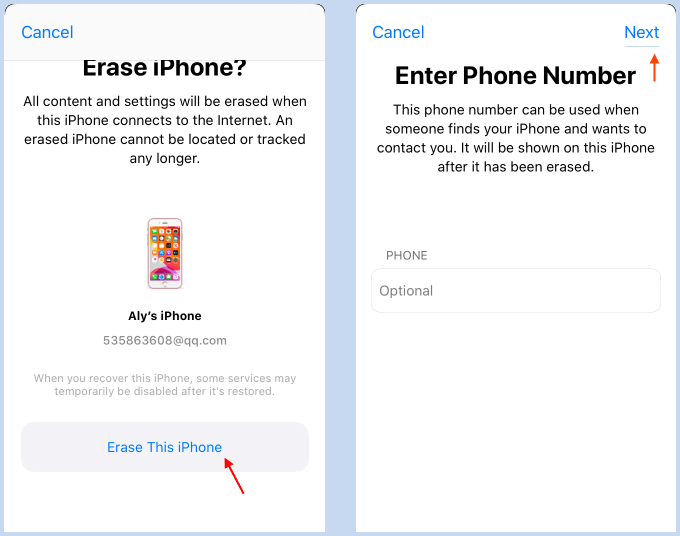
Шаг 4: При появлении запроса введите пароль, чтобы продолжить. Это приведет к удалению всех данных на устройстве, включая код доступа, пароль Apple ID и блокировку активации iCloud. Если устройство не в сети, удаленное стирание начнется при следующем подключении к Wi-Fi или сотовой сети. Вы получите электронное письмо, когда данные с устройства будут удалены.
Шаг 5: Когда данные с устройства будут удалены, нажмите «Удалить это устройство», затем нажмите «Удалить».
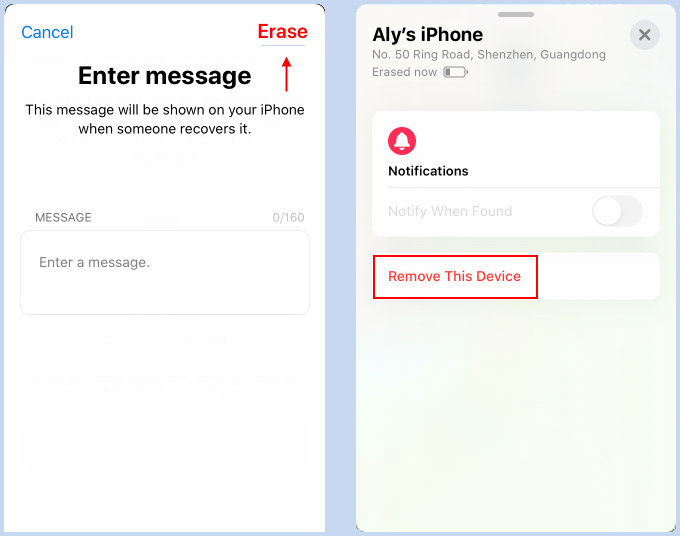
После извлечения iPhone вы можете настроить и использовать свое устройство.
Как восстановить заводские настройки iPhone без пароля с помощью режима восстановления
Для неотвечающих устройств или мертвых устройств, которые нельзя включить, например, iPhone отключен или Apple ID заблокирован из-за того, что вы забыли пароль Apple ID, и вы никогда не выполняли синхронизацию с iTunes или не настраивали Find My iPhone в iCloud, вы можете выполнить полный сброс Восстановите заводские настройки iPhone, загрузившись в режиме восстановления. Режим восстановления сотрет все, включая заблокированный пароль и Apple ID.
Шаг 1. Откройте iTunes на Mac или ПК.
Шаг 2: Подключите iPhone к компьютеру.
Шаг 3: Затем следуйте инструкциям для загрузки в режиме восстановления.
iPhone X или новее, а также iPhone 8 и iPhone 8 Plus:
Нажмите и удерживайте боковую кнопку и одну из кнопок громкости, пока не появится ползунок выключения. Перетащите ползунок, чтобы выключить устройство. Подключите устройство к компьютеру, удерживая боковую кнопку. Удерживайте боковую кнопку, пока не увидите экран режима восстановления.
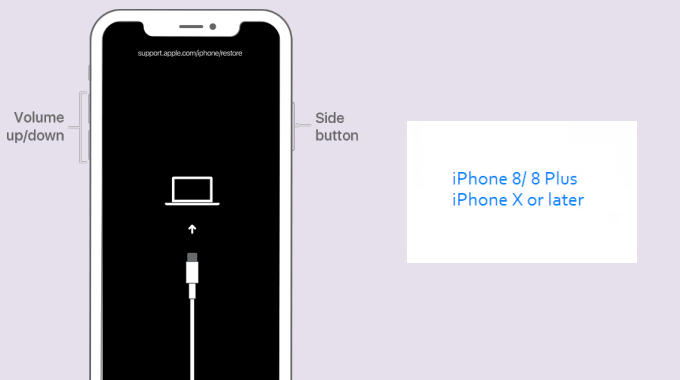
iPhone 7, iPhone 7 Plus:
Нажмите и удерживайте боковую кнопку, пока не появится ползунок выключения. Перетащите ползунок, чтобы выключить устройство. Подключите устройство к компьютеру, удерживая кнопку уменьшения громкости. Удерживайте кнопку уменьшения громкости, пока не увидите экран режима восстановления.
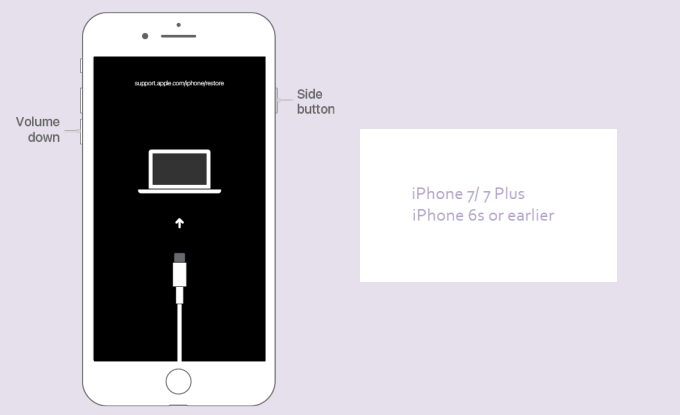
iPhone 6s или более ранней версии или iPad с кнопкой «Домой»:
Нажмите и удерживайте боковую (или верхнюю) кнопку, пока не появится ползунок выключения. Перетащите ползунок, чтобы выключить устройство. Подключите устройство к компьютеру, удерживая кнопку «Домой». Удерживайте кнопку «Домой», пока не увидите экран режима восстановления.
Шаг 4. В iTunes, когда вы видите вариант «Восстановить» или «Обновить», выберите «Восстановить» и следуйте инструкциям на экране.
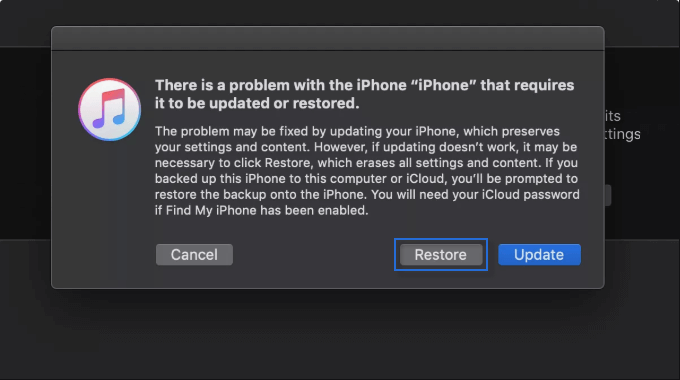
iTunes сотрет данные с вашего iPhone и загрузит программное обеспечение для вашего устройства. Если это займет более 15 минут, ваше устройство выйдет из режима восстановления, и вам нужно будет повторить шаги 2–4. Дождитесь завершения процесса. Затем вы можете настроить и использовать свое устройство.

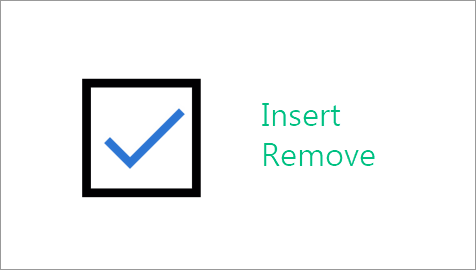
![[Solved] 2 способа разблокировать зашифрованный диск BitLocker на Mac](https://awme.ru/wp-content/uploads/2021/02/unlock-bitlocker-drive-on-mac.png)
![[Solved] Параметр Rufus No Windows To Go, как исправить](https://awme.ru/wp-content/uploads/2022/03/rufus-no-windows-to-go-option-768x432.png)