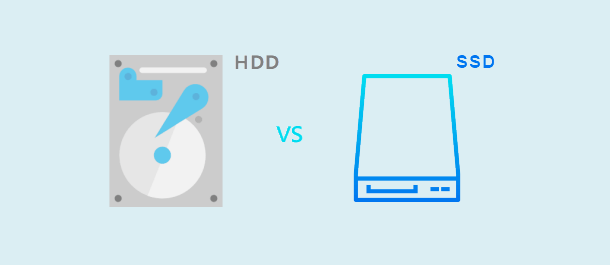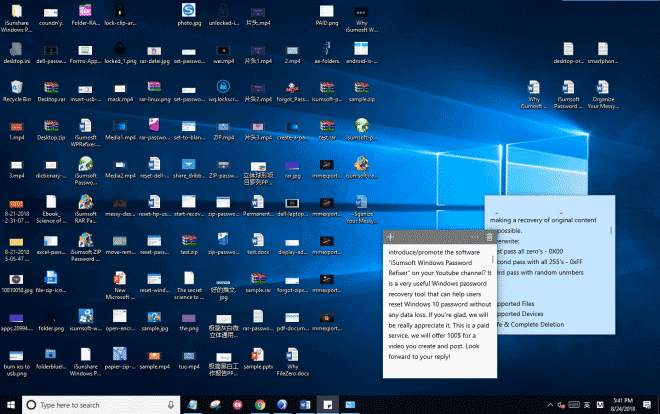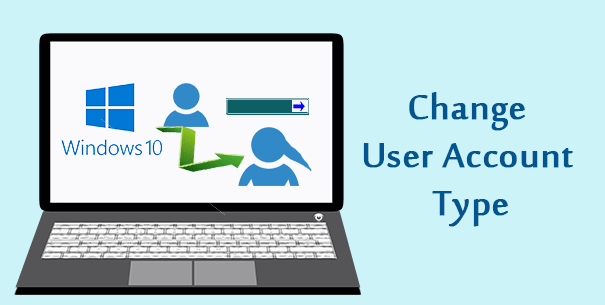Как получить административный доступ к подержанному компьютеру
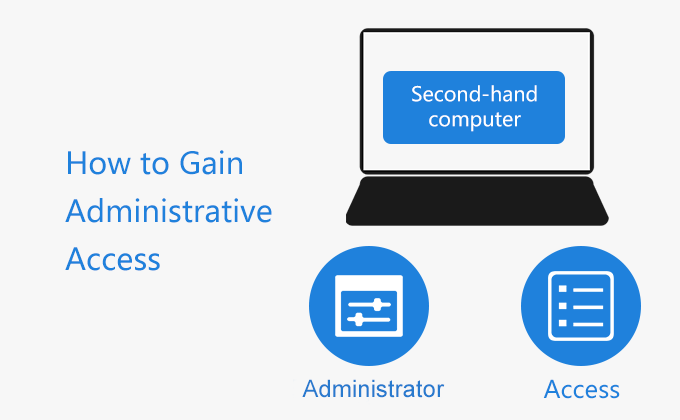
«Мой отец купил подержанный компьютер на распродаже. Проблема в том, что забыли пароль снять. Я вошел в систему как пользователь, но не как администратор, поэтому у меня нет прав администратора. Как мне стать администратором? »
Если у вас такая же проблема, теперь вы обратились по адресу. Этот пост покажет вам, как получить административный доступ к подержанному компьютеру. На ваш выбор есть три метода.
Вариант 1. Переустановите операционную систему Windows.
В процессе установки системы Windows у вас есть возможность создать учетную запись администратора для настройки этого компьютера. Следовательно, переустановив систему, вы можете получить административный доступ к подержанному компьютеру. Вот простые шаги, чтобы переустановить Windows 10.
Шаг 1. Подготовьте установочный диск Windows 10. Если у вас нет диска с Windows 10, загрузите Microsoft Инструмент для создания медиа на другом рабочем компьютере с правами администратора, затем запустите этот инструмент, чтобы создать загрузочную флешку с Windows 10 на ней.
Шаг 2. Подключите USB-накопитель Windows 10 к подержанному компьютеру и загрузите компьютер с USB-накопителя.
Шаг 3. После успешной загрузки бывшего в употреблении компьютера с флэш-накопителя USB просто следуйте инструкциям на экране для установки Windows.
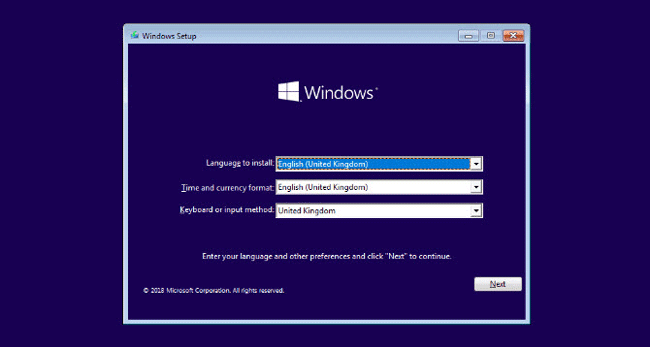
Шаг 4: Ближе к концу установки вам будет предложено создать пользователя для использования этого ПК. По умолчанию пользователь будет учетной записью администратора с правами администратора. Когда установка будет завершена, вы получите административный доступ к подержанному компьютеру.
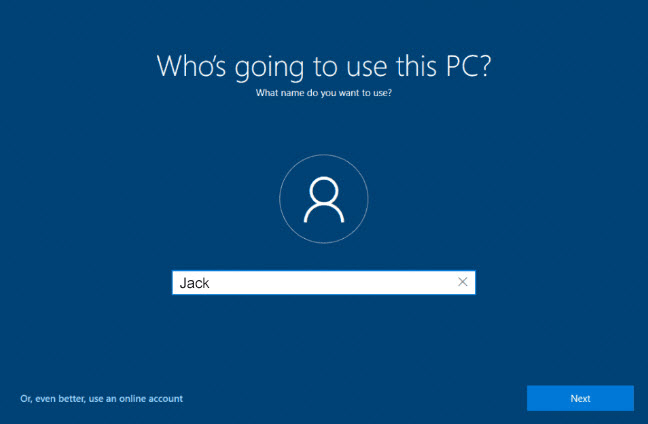
Вариант 2. Удалить пароль администратора
Владелец подержанного компьютера забыл снять пароль для учетной записи администратора, но вы можете удалить пароль самостоятельно. Специальный инструмент под названием iSumsoft Windows Password Refixer помогает легко и безопасно удалить пароль администратора для Windows 10, 8, 7, Vista и т. Д. И, таким образом, позволяет вам получить доступ администратора к вашему подержанному компьютеру.
Шаг 1. Загрузите и установите инструмент iSumsoft Windows Password Refixer на другой компьютер с доступом администратора и доступом в Интернет. Когда установка будет завершена, запустите этот инструмент, чтобы создать диск для сброса пароля.
Шаг 2: Следуйте инструкциям на экране, выберите «USB-устройство», вставьте USB-накопитель в компьютер и нажмите кнопку «Начать запись». Когда появляется сообщение об успешной записи, это означает, что вы успешно создали диск сброса пароля на USB-накопителе.
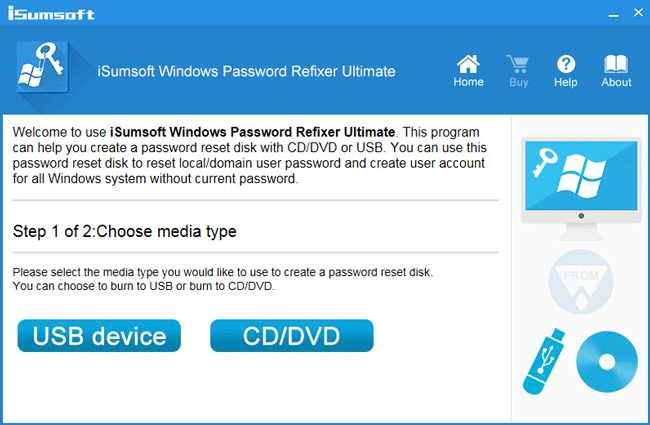
Шаг 3: Подключите USB-накопитель к подержанному компьютеру, а затем загрузите компьютер с USB-накопителя.
Шаг 4. После успешной загрузки бывшего в употреблении компьютера с флэш-накопителя USB на экране появится программа iSumsoft Windows Password Refixer. На экране выберите ОС Windows, работающую на подержанном компьютере, выберите учетную запись администратора и нажмите кнопку «Сбросить пароль». Когда появится диалоговое окно с вопросом, действительно ли вы установите пустой пароль, нажмите Да, и пароль администратора должен быть удален в кратчайшие сроки.
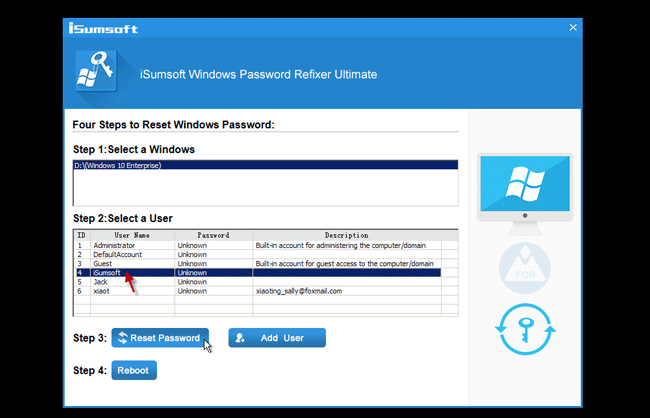
Шаг 5: Наконец, вам просто нужно отключить флешку и перезагрузить подержанный компьютер. После перезапуска подержанного компьютера вы можете войти в систему как администратор без пароля.
Вариант 3. Создайте новую учетную запись администратора
Кроме того, вы можете создать нового пользователя с правами администратора для входа на свой подержанный компьютер. Это все еще можно сделать с помощью инструмента iSumsoft Windows Password Refixer. После того, как вы загрузили подержанный компьютер с USB-накопителя для сброса пароля, выполните следующие действия.
1. Нажмите кнопку «Добавить пользователя».
2. Введите имя пользователя и пароль для нового пользователя и нажмите OK. Этот вновь созданный пользователь будет по умолчанию учетной записью администратора с правами администратора.
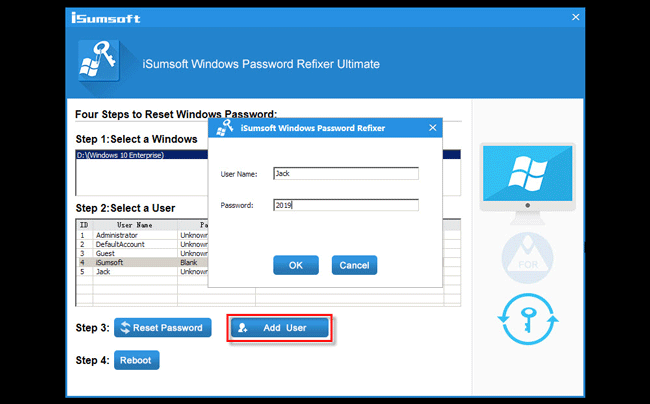
3. Отсоедините флешку и перезагрузите подержанный компьютер. После перезагрузки компьютера вы можете использовать новую учетную запись администратора для входа в систему.
Резюме:
Это три эффективных метода получения административного доступа к подержанному компьютеру. Независимо от того, какой метод вы выберете, вам понадобится помощь USB-накопителя и другого компьютера с правами администратора. Для сравнения, последние два подхода были бы намного проще, что занимает всего несколько минут, в то время как переустановка ОС Windows занимает много времени и может иметь проблемы с активацией.

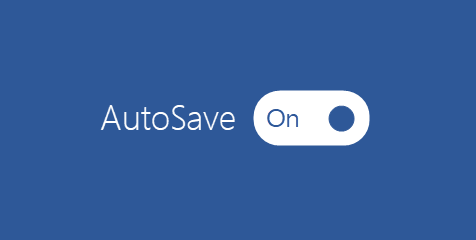
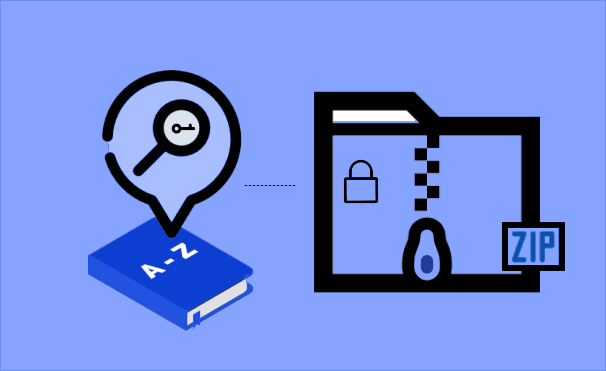
![Батарея iPhone разряжается внезапно [Fixed]](https://awme.ru/wp-content/uploads/2021/02/iphone-battery-overheating.png)