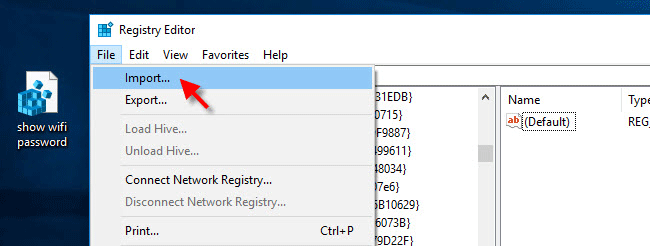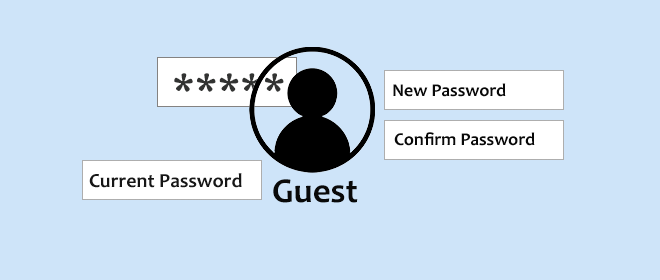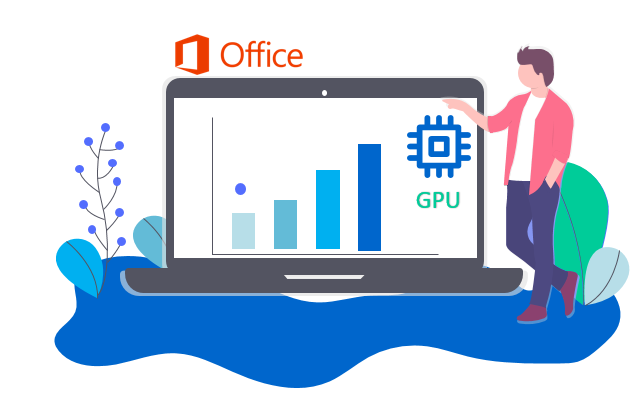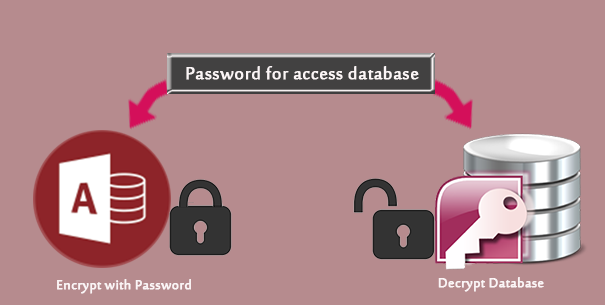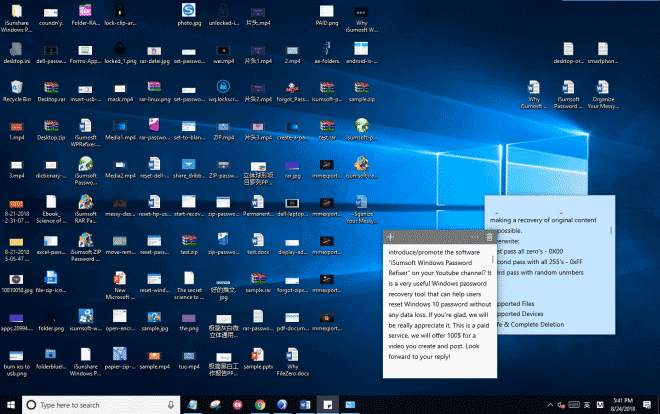Как скрыть пароль WiFi на ноутбуке с Windows 10/8/7
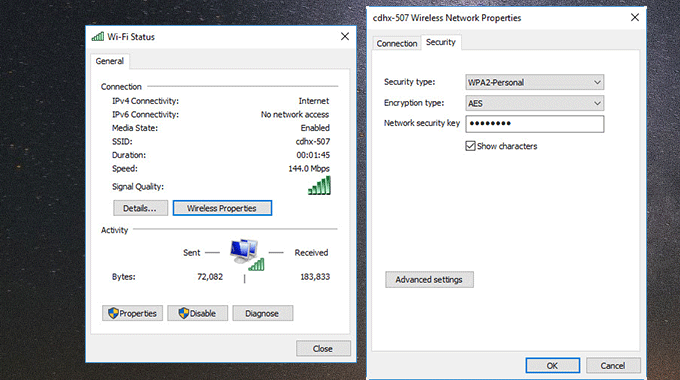
Как вы, возможно, знаете, любой может легко найти сохраненный пароль WiFi в Windows 10/8/7 с помощью функции «Показать символы» в окне свойств беспроводной сети. Эта функция удобна, но также может привести к утечке вашего пароля WiFi любому, у кого есть физический доступ к вашему ноутбуку. Если вы беспокоитесь о безопасности своей сети и хотите скрыть свой пароль от WiFi, этот пост для вас. Мы покажем вам, как скрыть пароль Wi-Fi на ноутбуке с Windows 10/8/7, отключив функцию Показать символы в окне свойств беспроводной сети.
Как скрыть пароль Wi-Fi в Windows 10/8/7
Советы: Эта операция потребует от вас изменения реестра Windows, поэтому рекомендуется сначала создать точку восстановления системы перед началом работы, чтобы вы могли отменить изменения в случае ошибки.
Шаг 1. Откройте редактор реестра.
Введите regedit в поле поиска меню «Пуск», затем щелкните правой кнопкой мыши программу regedit, отображаемую в результатах поиска, и выберите «Запуск от имени администратора». Это откроет редактор реестра от имени администратора.
Шаг 2: Найдите следующий раздел реестра.
HKEY_CLASSES_ROOT AppID {86F80216-5DD6-4F43-953B-35EF40A35AEE}
Советы. Этот раздел реестра определяет, можете ли вы показывать свой пароль WiFi с помощью функции «Показать символы» в окне свойств беспроводной сети.
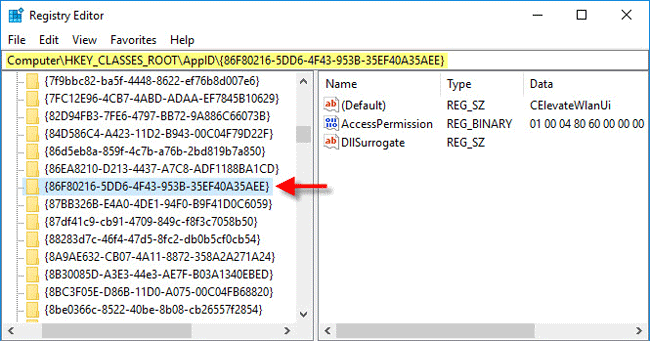
Шаг 3. Сделайте резервную копию раздела реестра.
Выберите тот же раздел реестра, затем нажмите «Файл»> «Экспорт», чтобы создать резервную копию ключа. Вы можете сохранить ключ реестра на своем рабочем столе или в другом месте, которое вы легко найдете.
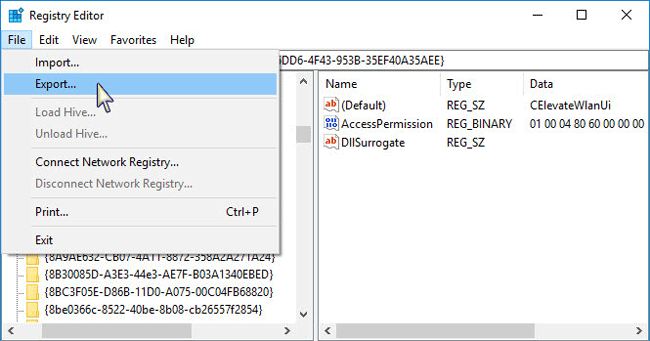
Шаг 4: Измените разрешения ключа.
1. Щелкните правой кнопкой мыши тот же раздел реестра и выберите «Разрешения» в контекстном меню.
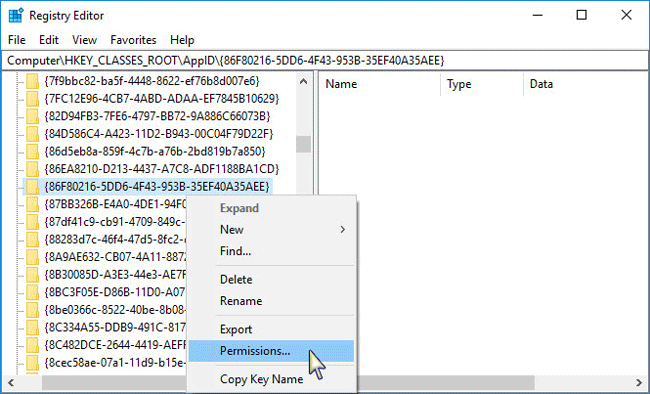
2. Когда откроется диалоговое окно «Разрешения», нажмите кнопку «Дополнительно».
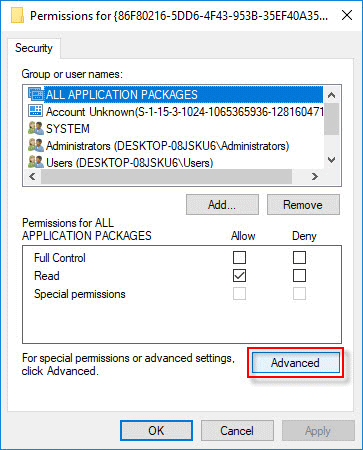
3. Щелкните ссылку «Изменить», которая следует за владельцем.
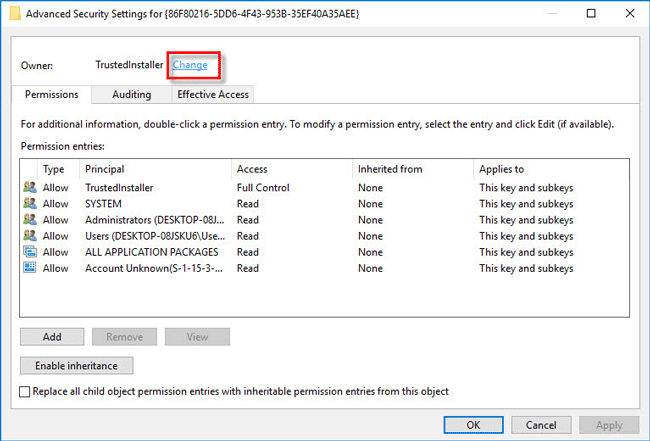
4. В диалоговом окне «Выбор пользователя или группы» нажмите кнопку «Дополнительно» в нижнем левом углу.
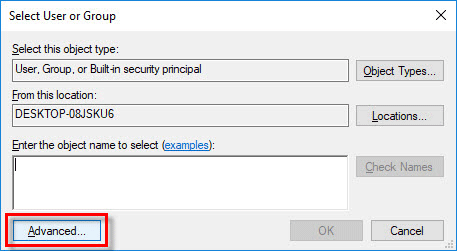
5. В следующем диалоговом окне нажмите «Найти сейчас». Выберите имя своей группы администраторов из результатов поиска и нажмите кнопку ОК.
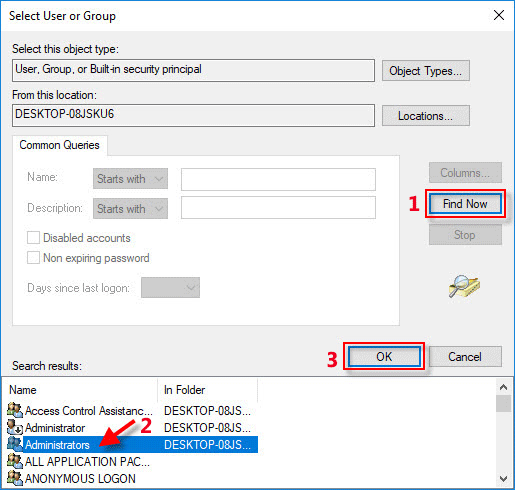
6. Теперь вы вернулись к предыдущему диалоговому окну и видите имя вашей группы администраторов в поле. Щелкните ОК.
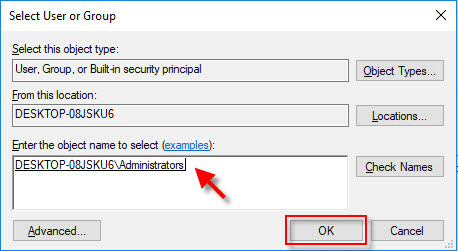
7. Вернитесь в окно «Дополнительные параметры безопасности». Теперь владелец ключа был изменен на вашу группу администраторов. Щелкните ОК.
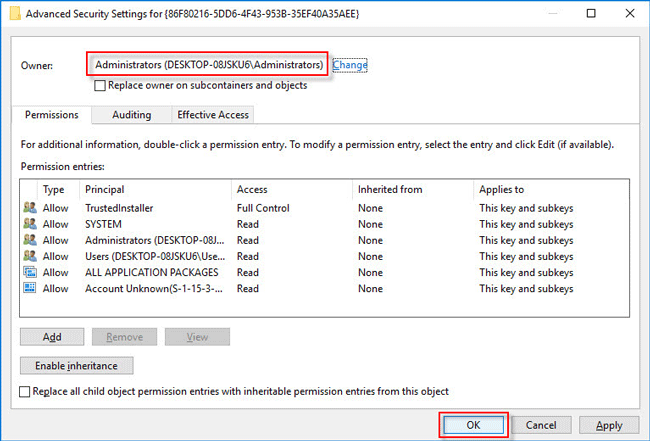
8. Вернитесь в диалог разрешений. На вкладке «Безопасность» выберите группу «Администраторы», затем установите флажок «Полный доступ» в разделе «Разрешить» и нажмите «Применить», а затем – «ОК».
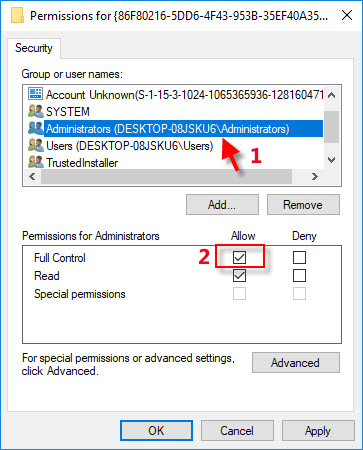
Шаг 5: Удалите раздел реестра, чтобы скрыть свой пароль WiFi.
Вернитесь в редактор реестра и удалите раздел реестра с именем {86F80216-5DD6-4F43-953B-35EF40A35AEE}. Это отключит функцию «Показать символы» в свойствах беспроводной сети, чтобы скрыть ваш пароль WiFi от вашего ноутбука с Windows.
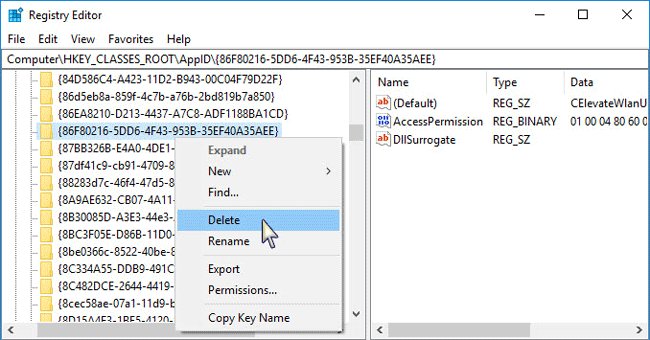
После выполнения вышеуказанных шагов перезагрузите Windows, чтобы изменения вступили в силу. С этого момента вы больше не сможете просматривать свой пароль Wi-Fi в окне свойств сетевого адаптера Wi-Fi, поскольку функция Показать символы отключена. Если вы установите флажок «Показать символы», пароль Wi-Fi все равно будет скрыт. Однако это не помешает пользователям найти ваш пароль WiFi в Windows 10/8/7 другими методами, такими как использование командной строки или стороннего программного обеспечения для поиска паролей WiFi.
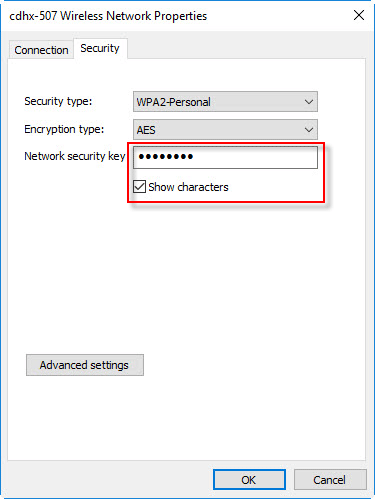
Как показать пароль WiFi в Windows 10/8/7
Если позже вы захотите показать пароль WiFi, просто включите функцию «Показывать символы» в свойствах сети WiFi, импортировав ключ реестра, резервную копию которого вы создали ранее.
Откройте редактор реестра, нажмите «Файл»> «Импорт», чтобы импортировать раздел реестра.