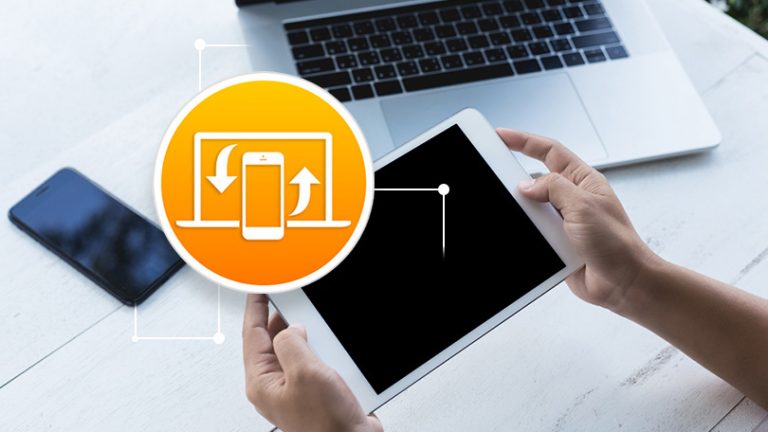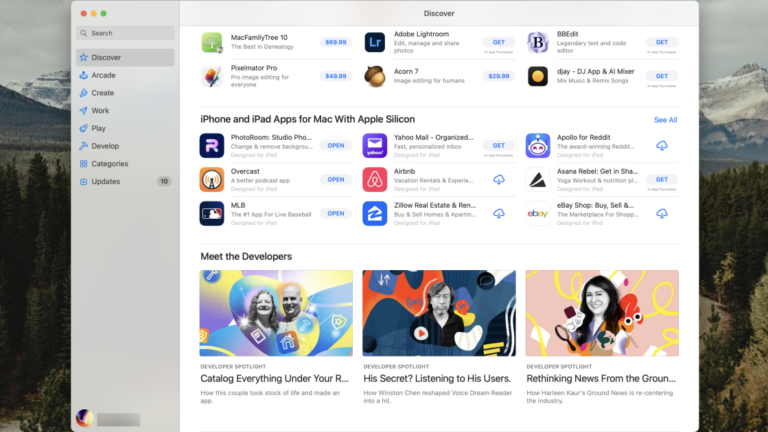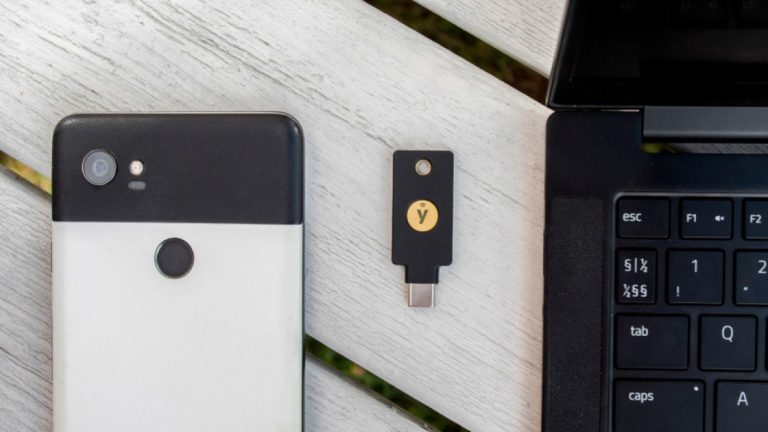Как очистить Windows 10 с помощью инструмента Fresh Start Tool
Одна из проблем с покупкой нового ПК заключается в том, что на него обычно загружается нежелательное ПО – связанное программное обеспечение и бесплатные пробные версии, которые вам не нужны. Это может показаться безобидным, но это программное обеспечение может замедлить работу вашего компьютера и увеличить объем памяти.
Вы можете попробовать удалить каждую часть нежелательной программы, чтобы очистить свой компьютер, но это не всегда простой процесс. Чтобы удалить все, требуется время, и эти программы по-прежнему могут оставлять файлы, записи реестра и другие нежелательные вещи. Вместо того, чтобы использовать стороннее решение, на вашем компьютере с Windows 10 есть удобный встроенный инструмент, который может вернуть ваш раздутый компьютер в первозданное состояние.
Инструмент Microsoft Fresh Start удаляет все приложения, которые не встроены в Windows 10, путем установки новой копии операционной системы. Это включает в себя все стороннее программное обеспечение, такое как нежелательное нежелательное ПО, а также программное обеспечение, которое вы действительно хотите сохранить, например Microsoft Office.
Если вы решите запустить инструмент «Новый запуск», убедитесь, что у вас есть необходимые файлы для переустановки программ, которые вы хотите сохранить. Ваши настройки Windows также возвращаются к значениям по умолчанию, поэтому вам нужно будет изменить их обратно в соответствии с вашими предпочтениями. Вы можете сохранить все свои документы и любые другие личные файлы или полностью удалить их.
По этим причинам лучше всего запускать инструмент «Свежий старт» на новом компьютере сразу после того, как вы его вынесли из коробки. Таким образом, избавить компьютер от нежелательной программы станет проще.
Открыть свежий старт
Чтобы получить доступ к этому инструменту в Windows 10, нажмите кнопку «Пуск» и выберите «Настройки»> «Обновление и безопасность»> «Безопасность Windows»> «Производительность и работоспособность устройства».

Щелкните ссылку «Дополнительная информация» в разделе «Новый запуск».

На следующем экране будет указано, что именно будет удалено после запуска инструмента. Нажмите кнопку «Начать», чтобы начать процесс.

Как использовать свежий старт
Появится окно «Свежий старт», чтобы объяснить процесс. Нажмите кнопку «Далее», чтобы увидеть, какие приложения будут удалены. Это поможет вам узнать, какие программы нужно будет переустановить после завершения процесса. Нажмите «Далее» и нажмите кнопку «Пуск», чтобы начать.

Затем инструмент загружает и устанавливает Windows 10 с нуля. Вы захотите сделать длинный перерыв на кофе, так как этот процесс может занять некоторое время.

Переустановите приложения
Наконец, Windows доставит вас к экрану блокировки, а затем к экрану входа. Войдите в систему, как обычно.

Windows установит сама себя. После завершения установки вы увидите, что Windows 10 вернулась в чистое состояние без какого-либо нежелательного ПО, которое беспокоило вас раньше.

Конечно, вам придется переустановить приложения, которые были удалены, и сбросить настройки, которые были изменены, чтобы вернуть Windows к тому, как вы этого хотите. Вы можете начать этот процесс, открыв значок удаленных приложений на рабочем столе, чтобы увидеть, какие программы вы, возможно, захотите переустановить.

Некоторые приложения могут отображать ссылку для их повторной загрузки. Если нужного приложения нет в списке, вам придется загрузить его самостоятельно.