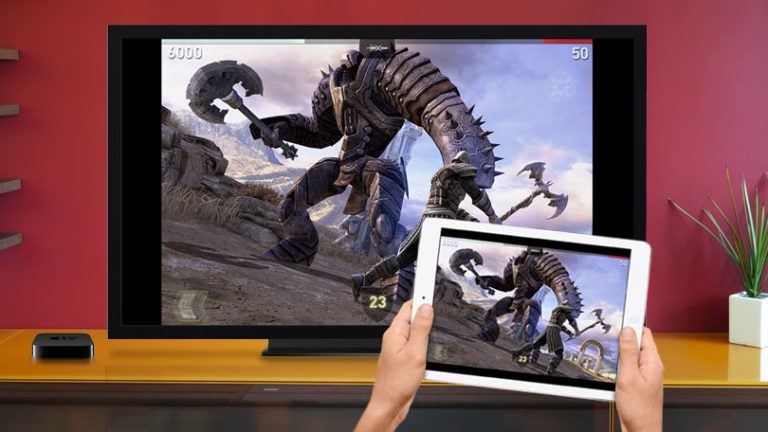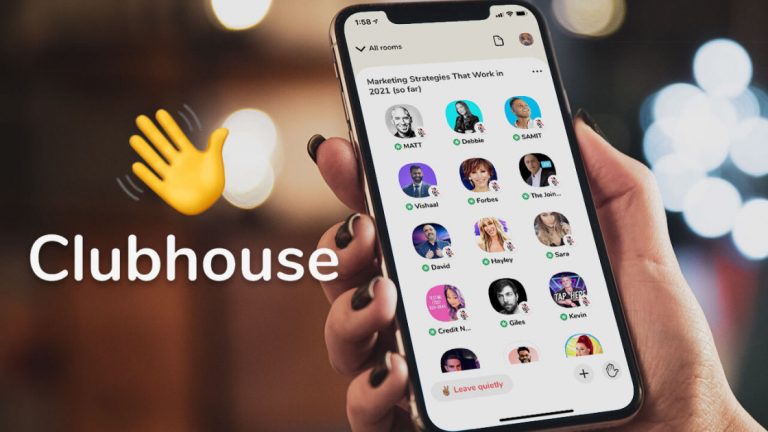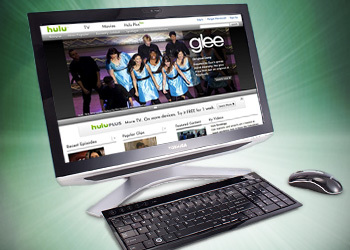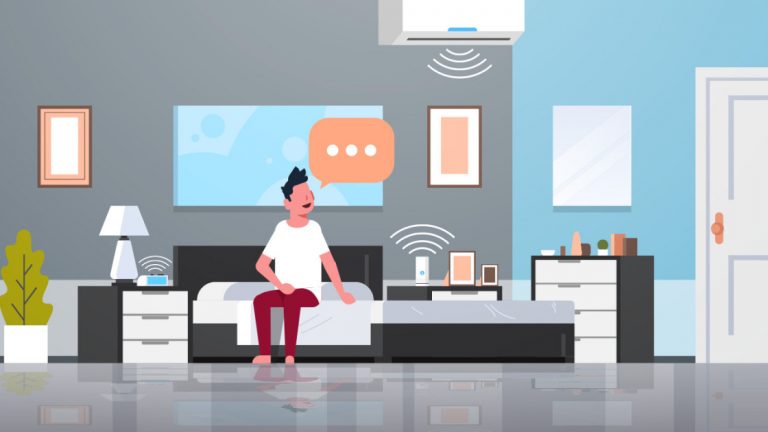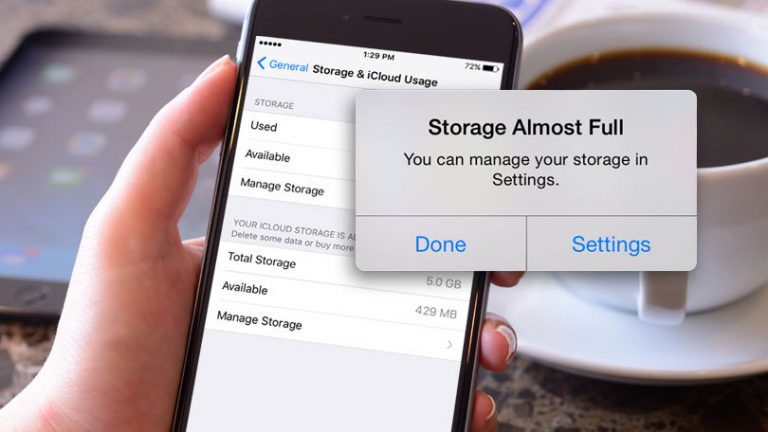Как защитить свои учетные записи в Интернете с помощью физического ключа безопасности
(Кредит: Юбико)
Пароля больше недостаточно для полной защиты ваших учетных записей и логинов. Веб-сайты и приложения предлагают двухфакторную аутентификацию и функции биометрического входа в систему, но еще один способ защитить ваши учетные записи – использовать физический ключ безопасности.
Физический ключ служит резервной копией вашего пароля для проверки вашей личности. Правильный тип ключа может работать с вашим компьютером и мобильным телефоном через физическое или беспроводное соединение. Даже если кто-то узнает пароль к одной из ваших учетных записей, он не сможет войти в систему без физического ключа. Пока ключ безопасен и надежен, ваша личная информация защищена.
Вы найдете множество электронных ключей в продаже, в том числе от Google, Юбико, и Фетида. Ключ, который вам нужен, зависит от ваших конкретных потребностей. Если вы хотите подключить его к компьютеру, выберите тот, у которого есть разъем USB. Для мобильных устройств есть ключи с разъемами USB-C или Lightning для устройств Android или iOS. Вам также может понадобиться тот, который использует NFC для беспроводного подключения, который будет охватывать все ваши базы и не требует, чтобы вы каждый раз вставляли ключ.
В этой истории я использую ключ безопасности YubiKey 5C NFC от Yubico, поскольку он поддерживает компьютеры и мобильные устройства. Этот ключ имеет как разъем USB-C, так и встроенный NFC для беспроводного подключения. Вот как использовать физический ключ безопасности для защиты ваших учетных записей в Интернете.
Настройка ключа безопасности на ПК с Windows
Одно из действий, которое вы, возможно, захотите предпринять, – это защитить свой логин в Windows 10 с помощью ключа безопасности. В этом случае ключ действует как резервная форма аутентификации помимо вашего имени пользователя и пароля. Однако здесь есть одно серьезное ограничение. YubiKey работает только с локальной учетной записью Windows; это не сработает, если вы используете учетную запись Microsoft для входа в Windows 10. У вас может быть как учетная запись Microsoft, так и локальная учетная запись на компьютере, но YubiKey будет выполнять вход только в локальную учетную запись.

Чтобы это работало, вам нужно скачать Yubico Login для Windows приложение, щелкнув Yubico Login для Windows (64-разрядная версия) или Загрузить Yubico Login для Windows (32-разрядная версия), в зависимости от вашей версии Windows 10. Установите программу и перезагрузите компьютер. В меню «Пуск» откройте папку для Yubico и щелкните ярлык для настройки входа в систему, затем следуйте инструкциям этого инструмента, чтобы настроить ключ.

После настройки ключа перезагрузите компьютер еще раз. На экране входа в Windows 10 убедитесь, что ваш логин настроен на использование логина Yubico в нижнем левом углу экрана. Введите свое имя пользователя и пароль в Windows 10. Если YubiKey еще не вставлен, вам будет предложено вставить его и повторить попытку. Затем вы должны войти в Windows.
Если у вас возникнут проблемы с настройкой YubiKey, ознакомьтесь с Yubico Login для Windows Руководство по настройке.

Вы также можете использовать YubiKey в качестве аутентификации для входа на различные веб-сайты, а не только на те, которые поддерживают стандарт FIDO2. Количество веб-сайтов, которые принимают физические ключи безопасности, ограничено, но постоянно растет. Тем не менее, Google поддерживает его, поэтому такие службы, как Gmail, Google Calendar, Google Maps, Google Drive, Google Docs и YouTube, будут работать с ключом безопасности.
Настройка электронного ключа с онлайн-аккаунтами

Откройте свой любимый браузер (поддерживаются Chrome, Firefox и Edge) и войдите в свой Страница аккаунтов Google. На левой панели выберите параметр «Безопасность», затем прокрутите страницу вниз и нажмите «Двухэтапная проверка». На следующем экране нажмите кнопку «Начать» и войдите в свою учетную запись Google, если будет предложено.

На странице Использовать телефон в качестве второго шага для входа в систему щелкните ссылку Показать дополнительные параметры и выберите Электронный ключ. Нажмите Далее, затем вставьте ключ безопасности в свой компьютер и нажмите ОК. Коснитесь сенсорной кнопки на ключе безопасности, чтобы зарегистрировать его, затем назовите свой ключ безопасности, если хотите, и нажмите Готово.

В следующий раз, когда вам нужно будет войти в свою учетную запись Google, убедитесь, что электронный ключ вставлен в ваш компьютер. Когда вы вводите свое имя пользователя и пароль, вам будет предложено прикоснуться к клавише, чтобы подтвердить свой логин. Затем вы можете использовать один и тот же ключ безопасности в любом браузере и на любом компьютере для входа в свою учетную запись.
Настройка электронного ключа на мобильном устройстве

Чтобы использовать ключ безопасности Yubico для аутентификации входа в систему на телефоне, сначала необходимо загрузить и установить приложение Yubico Authenticator (iOS, Android) на вашем устройстве. Откройте приложение и следуйте инструкциям по подключению YubiKey к телефону с помощью USB, Lightning или беспроводного NFC.

Теперь вы можете использовать свой ключ безопасности Yubico для входа в поддерживаемые приложения и веб-сайты с помощью телефона. Yubico имеет базу данных веб-сайтов и приложений, совместимых с YubiKey, которую вы можете использовать для настройки существующих учетных записей с повышенной безопасностью. Щелкните поддерживаемый веб-сайт, например Twitterи нажмите кнопку Получить инструкции по установке.

На своем телефоне войдите на сайт Twitter. Перейдите в Настройки и конфиденциальность> Безопасность и доступ к учетной записи> Безопасность> Двухфакторная аутентификация. Сначала вам нужно настроить аутентификацию с помощью текстового сообщения или приложения аутентификации. Как только это будет установлено, установите флажок рядом с Электронным ключом.
Вставьте электронный ключ или удерживайте его в верхней части телефона. Создайте PIN-код или пароль для защиты этого метода входа. Затем вы должны получить сообщение о том, что все готово. В следующий раз, когда вы попытаетесь войти в мобильный Twitter, введите свое имя пользователя и пароль, а затем вставьте или удерживайте ключ безопасности рядом с телефоном для аутентификации своей учетной записи.