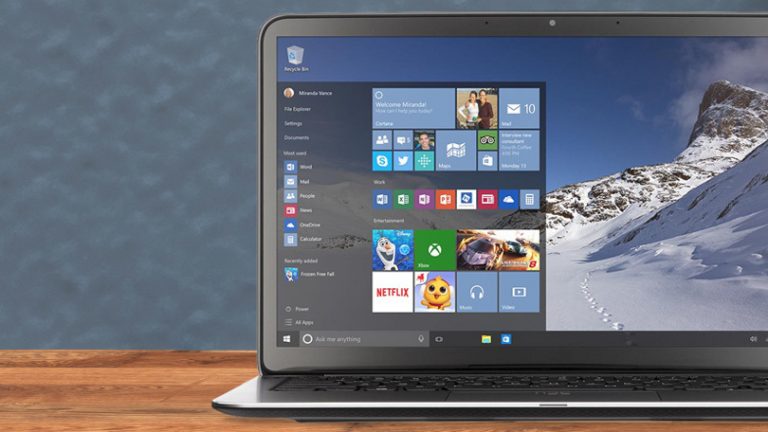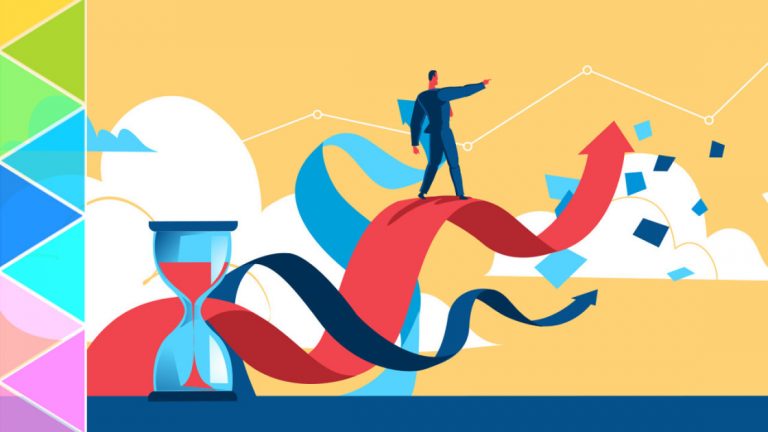Хакер доступности: как управлять своими часами Apple Watch с помощью жестов рук
В нормальных условиях вы можете управлять своими Apple Watch, касаясь экрана, нажимая боковую кнопку и нажимая или вращая колесико Digital Crown. Но если ваши пальцы слишком велики, чтобы точно касаться такого маленького экрана, вы носите перчатки и не можете контактировать с экраном, или у вас ограниченные двигательные функции, вам на самом деле не нужно прикасаться к часам, чтобы использовать их.
Включив функции AssistiveTouch и Hand Gestures, вы можете получить доступ к дисплею, активировать цифровую корону, нажать боковую кнопку, переместить указатель на экране и выполнить другие действия, не касаясь самих часов. Вместо того, чтобы касаться экрана, вы используете руку с часами для выполнения определенных действий, сжимая или дважды сжимая пальцы, сжимая или дважды сжимая руку и наклоняя руку.
AssistiveTouch поддерживается только Apple Watch Series 6, Series 7 и SE. Вам также понадобится iOS 15 или выше на вашем iPhone и watchOS 8 или выше на ваших часах. Чтобы напрямую обновить любое устройство, выберите «Настройки»> «Общие»> «Обновление программного обеспечения». Вам сообщат, что ваша ОС обновлена, или вам будет предложено загрузить последнее обновление.


Включить жесты рук

Чтобы включить AssistiveTouch на вашем iPhone, откройте приложение Watch. На экране «Мои часы» нажмите «Специальные возможности» и выберите «AssistiveTouch». Чтобы включить его на Apple Watch, откройте «Настройки»> «Универсальный доступ»> «AssistiveTouch», затем включите переключатель AssistiveTouch. Включение его на одном устройстве автоматически включает его на другом.

Затем коснитесь параметра «Жесты рук» и включите переключатель. Чтобы опробовать жесты, нажмите ссылку «Узнать больше» под записью «Жесты рук». Коснитесь записи для каждого жеста – «Сведение пальцев», «Двойное сжатие», «Сжатие» и «Двойное сжатие». Если вы сделаете это со своего телефона, приложение Watch предложит вам попробовать это на своих часах. Следуйте инструкциям на экране и схемам, чтобы отработать каждый жест. Когда закончите, нажмите Готово.
После того, как вы включили Жесты рук на экране настроек специальных возможностей, вы должны включать эту функцию каждый раз, когда хотите ее использовать. Однако вы можете сделать это жестом. Дважды сожмите руку, чтобы активировать жесты. Вы услышите стук, указывающий, что функция активна, и на экране появится курсор.
Как использовать жесты рук

По умолчанию однократное сжатие большого и указательного пальцев перемещает курсор на часах к следующему элементу в списке или на экране. Сведение пальцев дважды перемещает курсор к предыдущему элементу. Однократное сжатие руки активирует касание, чтобы выбрать или открыть текущий элемент. Дважды сжав руку, вы увидите меню действий со значками для активации различных команд.

Меню действий позволяет: активировать Digital Crown; перейти в системное меню; прокрутите влево, вправо, вверх или вниз; поверните колесико Digital Crown вверх или вниз; услышать время, сказанное вслух; настроить текущий циферблат; переключаться между режимом указателя и жестом; автопрокрутка экрана; и положил часы спать.
В меню «Система» отображается подменю с доступом к центру уведомлений, центру управления, док-станции, главному экрану, Apple Pay, Siri и боковой кнопке. Все жесты рук зависят от контекста, поэтому то, что они делают, зависит от вашего текущего экрана или местоположения.

Теперь предположим, что на экране в настоящее время отображается один из ваших циферблатов с несколькими доступными усложнениями. Сведите пальцы, чтобы переходить от одного осложнения к другому; дважды ущипните их, чтобы вернуться к предыдущему усложнению. Обратите внимание на то, что курсор подсвечивает текущее осложнение.
Затем, возможно, вы захотите проверить свои встречи в календаре. Наведя курсор на усложнение даты, сожмите руку, чтобы активировать его и открыть календарь. Сведите пальцы, чтобы просмотреть каждое событие, а затем сожмите руку, чтобы просмотреть подробную информацию о конкретном событии.
Дважды сожмите руку, чтобы вызвать меню действий. Наведя курсор на первый значок Press Crown, сожмите руку, чтобы активировать его, тем самым вернув вас к предыдущему циферблату.
Активировать указатель движения

Вы также можете активировать указатель движения и управлять им, чтобы перемещаться по экрану, наклоняя часы вверх и вниз и из стороны в сторону. На любом экране дважды сожмите руку, чтобы вызвать меню действий. Продолжайте сжимать пальцы, пока не дойдете до значка взаимодействия, затем сожмите кулак, чтобы открыть меню взаимодействия. Сожмите руку, чтобы активировать указатель движения.
Теперь наклоняйте руку вверх, вниз или из стороны в сторону, чтобы перемещать указатель по экрану. Когда указатель находится над элементом, который вы хотите активировать, держите руку неподвижно, пока кольцо не совершит одно движение вокруг кругового указателя.
Настроить жесты и движения

Чтобы настроить жесты рук и указатель движения, откройте приложение «Часы» на телефоне или перейдите в «Настройки» на часах. Нажмите «Универсальный доступ»> «AssistiveTouch»> «Жесты рук», и вы можете изменить действие для каждого из четырех жестов. Вернитесь к предыдущему экрану и коснитесь указателя движения, чтобы изменить чувствительность, допуск и острые края указателя.

Выберите стиль сканирования, чтобы изменить способ перемещения к различным элементам на экране. При сканировании вручную вы можете использовать жест сжатия или двойного сжатия, чтобы вручную перемещаться между различными элементами на экране или в меню. При автоматическом сканировании каждый элемент на экране или в меню автоматически выбирается один за другим. Если вы включили автоматическое сканирование, вы также можете контролировать скорость сканирования.
Есть и другие специальные возможности, которые можно включить в меню AssistiveTouch. Вы можете включить высокую контрастность и изменить цвет курсора, чтобы лучше видеть элемент, выбранный курсором. Нажмите «Настроить меню», чтобы настроить меню действий и добавить действия, изменить положение действий, изменить размер меню и изменить скорость автопрокрутки. Выберите Включить подтверждение с помощью AssistiveTouch, если вы хотите использовать AssistiveTouch с Apple Pay.