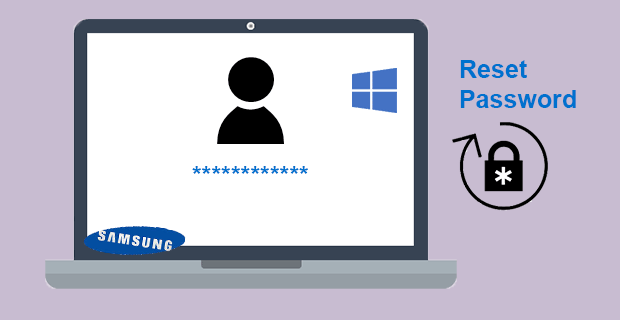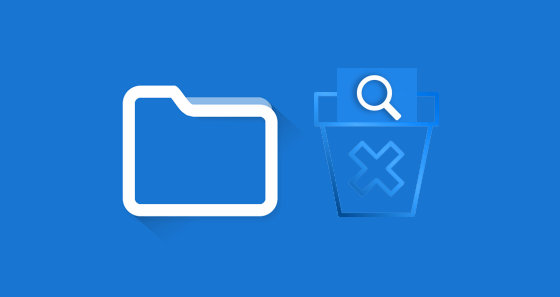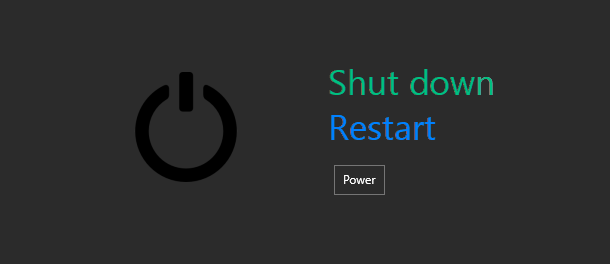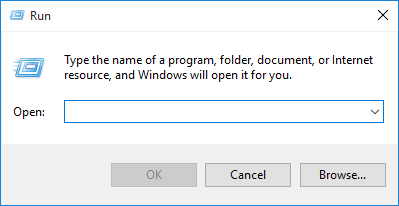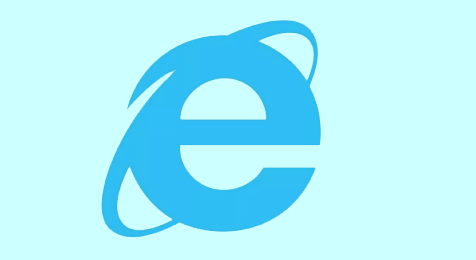Забыли пароль для открытия / изменения документа Office, что делать
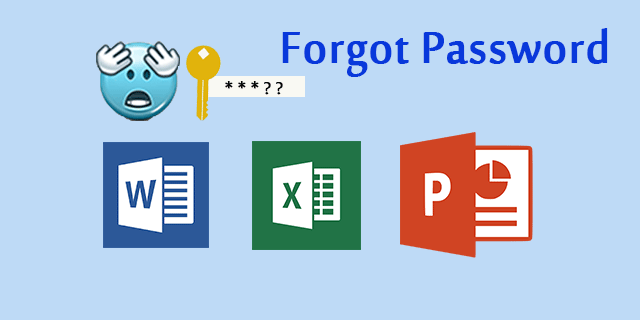
Люди, заботящиеся о безопасности, обычно устанавливают пароли для шифрования файлов Office, содержащих важные данные. Однако это приведет к тому, что вы не сможете открыть или изменить документ Office, если вы забудете или потеряете пароль. Тогда что вы можете сделать, если забыли пароль, чтобы открыть или изменить документ Office? Теперь на этой странице будут представлены решения, основанные на двух случаях.
Случай 1. Что делать, если вы забыли пароль для открытия документа Office
Есть два решения.
Решение 1. Восстановить забытый пароль
Microsoft всегда предупреждает, что если вы потеряете или забудете пароль, его невозможно будет восстановить. Но специализированный инструмент для восстановления паролей Office, например Office Password Refixer, может помочь вам с легкостью восстановить забытый пароль открытия документа Office.
Решение 2. Удалите забытый пароль
Если ваш документ Office сохранен в более старом (97-2003) формате, таком как .doc, .xls, .ppt, вы можете использовать один инструмент для удаления пароля Office, чтобы удалить забытый пароль Office в Интернете, чтобы вы могли открыть документ без пароль.
Случай 2. Что делать, если вы забыли пароль для изменения документа Office
Когда документ Office Word ограничен для редактирования паролем или если лист Excel защищен паролем, вы не сможете редактировать слово или изменять лист, если пароль забыт или утерян. К счастью, вы можете удалить забытый пароль для изменения документа Office с помощью 7-zip. Шаги следующие.
Шаг 1. Убедитесь, что файл Office сохранен в новейшем формате .docx / .xlsx. Если нет, откройте его и сохраните в новом формате.
Шаг 2. Измените расширение имени файла Office с .docx / .xlsx на .zip.
Шаг 3: Откройте архив .zip.
Шаг 4: Удалите элемент защиты документа или листа.
- Для документа Word откройте папку word, а затем откройте файл settings.xml с помощью Блокнота. В блокноте нажмите Ctrl + F, чтобы открыть диалоговое окно «Найти», затем введите documentprotection и нажмите «Найти далее». Найдя documentProtection, удалите весь элемент, начинающийся с w: documentProtection, включая <и>, а затем нажмите Ctrl + S, чтобы сохранить изменения. Закройте файл settings.xml и обновите его в архиве .zip при появлении запроса. Затем можно удалить забытый пароль, ограничивающий редактирование.
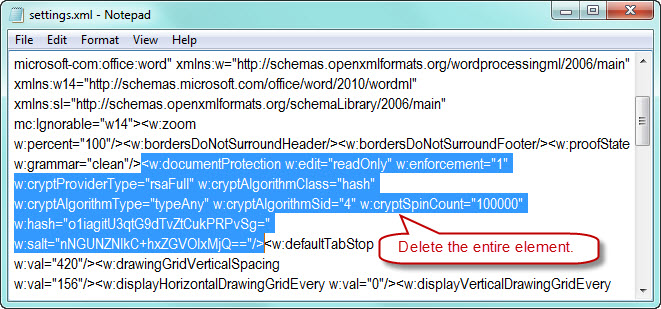
2. Для документа Excel перейдите в папку xl -> worksheets. Затем выберите файл sheet.xml и откройте его в Блокноте. В блокноте найдите защиту листа и удалите весь элемент. Сохраните и закройте файл sheet.xml и обновите его в архиве .zip. После этого можно удалить забытый пароль, защищающий лист.
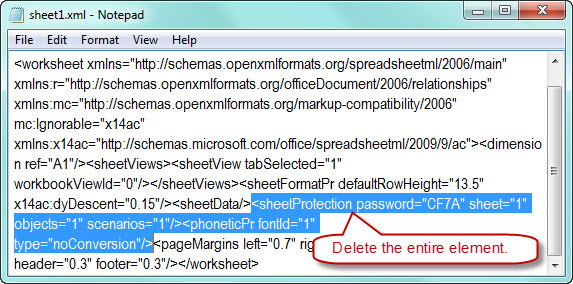
Шаг 5. Измените расширение имени файла на .docx / .xlsx с .zip. Затем вы можете редактировать или изменять документ Office без пароля.