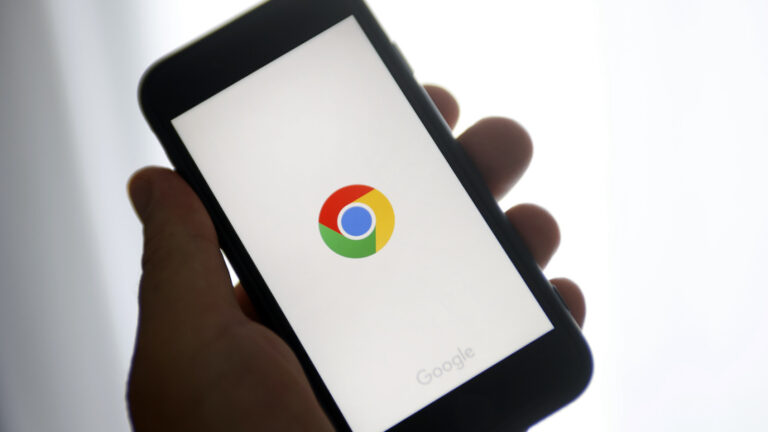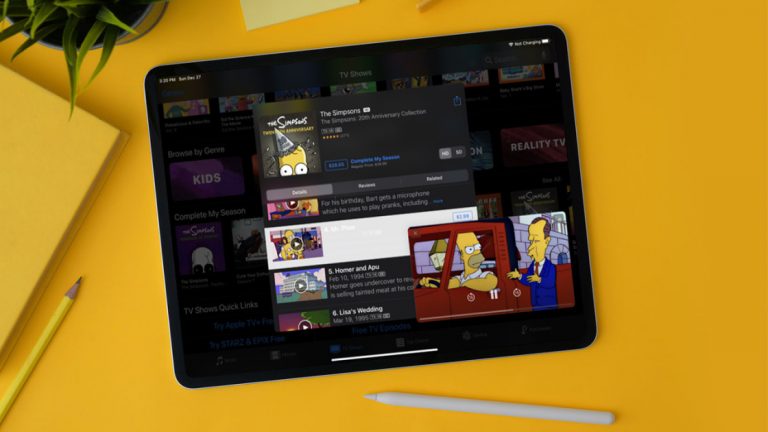Как использовать Apple Handoff
У вас есть Mac и, возможно, другое устройство Apple, например iPhone, iPad или Apple Watch. Если вы начали определенную задачу на одном устройстве и хотите продолжить на другом, вы можете сделать это с помощью Handoff.
Эта функция позволяет плавно переключаться между любыми вашими устройствами. Начните электронное письмо, текстовое сообщение или другой элемент на своем Mac, а затем возобновите его на своем iPhone. Запустите задачу на iPhone и продолжайте ее на iPad. Вы даже можете запустить задачу на Apple Watch (699 долларов США на Amazon) и продолжить ее на своем устройстве iOS.
Handoff в основном работает с приложениями Apple, такими как Safari, Календарь, Контакты и Подкасты, но также поддерживает некоторые сторонние программы. Что касается операционной системы, для Handoff требуется OS X Yosemite или новее на Mac, iOS 8 или новее на iPhone или iPad и watchOS 1.0 или новее на Apple Watch. Что касается аппаратного обеспечения, эта функция требует определенные модели устройств iOS и Mac как минимум но поддерживает любые Apple Watch.
Чтобы использовать Handoff, каждое устройство должно быть подключено к одной и той же сети Wi-Fi и войти в iCloud с одним и тем же Apple ID. Вот как настроить и использовать Handoff.
Рекламное объявление
Включить Handoff на Mac

Handoff не является приложением, поэтому вам не нужно ничего скачивать из App Store. Вместо этого вам придется активировать эту функцию на каждом устройстве. Чтобы настроить эту функцию на вашем Mac, выберите значок меню Apple и нажмите «Системные настройки»> «Общие». Выберите параметр «Разрешить передачу обслуживания между этим Mac и вашими устройствами iCloud», если он еще не включен.
Включить передачу обслуживания на устройствах iOS

Этот процесс упрощен на устройствах iOS, поэтому вы можете следовать тому же процессу для iPhone и iPad. На устройстве iOS откройте «Настройки»> «Основные»> «Передача». Включите переключатель для передачи обслуживания, если он еще не включен.
Включить Handoff на Apple Watch

На Apple Watch откройте приложение Watch на iPhone. В разделе «Мои часы» нажмите «Общие». Включите переключатель, чтобы включить передачу обслуживания.
Переход с рабочего стола на iOS

Начнем с использования Handoff для перехода с рабочего стола на устройство iOS с Safari. Откройте веб-браузер и начните поиск. Теперь проверьте свой iPad, и вы должны увидеть значок Safari в Dock. Вы можете сказать, что это значок Handoff, потому что к нему в правом верхнем углу прикреплен меньший значок, имитирующий ваш Mac. Коснитесь этого значка Handoff, и та же веб-страница, которую вы просматривали на своем Mac, откроется на iPad в Safari.
Переход с рабочего стола на iPhone

На iPhone вам нужно отобразить переключатель приложений. На iPhone X или более поздней версии проведите вверх от нижней части экрана. На старом iPhone дважды нажмите кнопку «Домой». Вы должны увидеть уведомление о Safari на своем Mac. Коснитесь его, и вы сможете продолжить с той же веб-страницы.
Преемственность между приложениями

Вы можете переключаться между устройствами, используя любое количество стандартных приложений Apple, и многие из них будут поддерживать непрерывность между письменным контентом. Если вы откроете Почту на рабочем столе и начнете писать новое сообщение, вы сможете перейти на свой iPad или iPhone и открыть это же электронное письмо на другом устройстве. Продолжайте писать сообщение, а затем отправьте его.
Другие приложения, такие как Календарь, Карты и Сообщения, также без проблем работают с Handoff, позволяя обмениваться важными датами, маршрутами и текстовыми сообщениями между различными устройствами, не теряя при этом места.
Переход с iOS на рабочий стол

Вы также можете пойти в обратном направлении. Опять же, давайте возьмем Safari в качестве примера. Откройте его на своем устройстве iOS и перейдите на определенную веб-страницу.
На вашем Mac значок Handoff должен появиться слева от Dock. В этом случае значок предназначен для Safari, но с прикрепленным значком меньшего размера, который выглядит как iPhone или iPad. Наведите указатель мыши на этот значок, и появится сообщение о том, что это для Safari с iPhone или iPad. Щелкните этот значок, чтобы просмотреть ту же веб-страницу со своего iPad.
Карты, заметки, напоминания и новости

Другие приложения, которые будут работать между macOS и iOS, включают Карты, Заметки и Напоминания (см. Выше). Мохаве также добавил на рабочий стол приложение «Новости», чтобы вы могли начать читать на телефоне в дороге и забирать текст на своем столе.
Переход с Apple Watch

Для обмена данными между Apple Watch и устройством iOS коснитесь цифровой короны, чтобы перейти на главный экран. Коснитесь приложения, например «Сообщения», «Подкасты», «Новости» или «Акции».
Коснитесь значка или уведомления о передаче обслуживания

Для сообщений: откройте существующее сообщение или создайте новое. На вашем iPhone или iPad нажмите значок или уведомление для передачи, и ваше сообщение появится на вашем устройстве iOS. Как вы можете видеть выше, он отображается в виде небольшого значка часов в правом верхнем углу приложения «Сообщения» на iPad.
15 секретных приемов и советов в iOS 12

Многие из них большие, яркие, бросающиеся в глаза. Так же много маленьких скрытых уловок, которые только истинные поклонники iOS найдут увлекательными. Вот как освоить iOS 12.