Как очистить рабочий стол Mac
Потратив несколько лет на разработку приложений для macOS, мы создали инструмент, который может использовать каждый.
Давайте вернемся к тому, как все было, когда ваш Mac был новым и блестящим. Следуйте этим советам, чтобы очистить и организовать свой рабочий стол.
Как упорядочить элементы рабочего стола на Mac
Первый шаг — добавить какую-то структуру на рабочий стол. Вы можете сделать это, сгруппировав файлы в папки связанных элементов.
- Щелкните правой кнопкой мыши по черному месту на рабочем столе.
- Щелкните Новая папка.
- Нажмите на только что созданную папку.
- Дайте вашей папке имя.
- Перетащите элементы с рабочего стола в папку.
Когда вы сгруппировали вещи в папки, вы можете отсортировать их по сеткам.
- Щелкните правой кнопкой мыши по черному месту на рабочем столе.
- Нажмите «Очистить».
- Выберите один из следующих вариантов: Имя, Тип, Дата изменения, Дата очистки, Размер, Метки.
После того, как вы создали сетку, вы можете изменить ее интервал в разделе «Показать параметры просмотра», щелкнув правой кнопкой мыши на рабочем столе. Щелкнув правой кнопкой мыши на рабочем столе и выбрав «Сортировать по», вы также можете выбрать «Привязать к сетке», чтобы файлы автоматически привязывались к сетке.
![]()
Автоматическая очистка рабочего стола
Получите пакет приложений для расхламления и организации файлов на рабочем столе. Вы определяете правила, приложения Setapp убирают беспорядок.
Скачать расхламление бесплатно
Хотя есть более простой способ. Вы можете использовать такие инструменты организации рабочего стола, как Расхламление и Безупречный для планирования уборки. Все, что вам нужно сделать, это указать правила сортировки и позволить приложениям работать самостоятельно. Присутствует и забавная часть — с помощью Declutter вы можете раскрасить свои папки и добавить причудливые значки.
Как скрыть значки на рабочем столе на Mac
Скрытие значков на рабочем столе — самый быстрый способ убрать беспорядок. Вы можете скрыть выбранные значки или, если хотите добиться полного минимализма, скрыть все значки.
Вы можете скрыть значки устройств на рабочем столе, используя настройки Finder.
- Нажмите на рабочий стол и выберите «Настройки» в меню Finder.
- На вкладке «Общие» снимите флажки «Жесткие диски», «Внешние диски», «CD, DVD и iPod» и «Подключенные серверы».
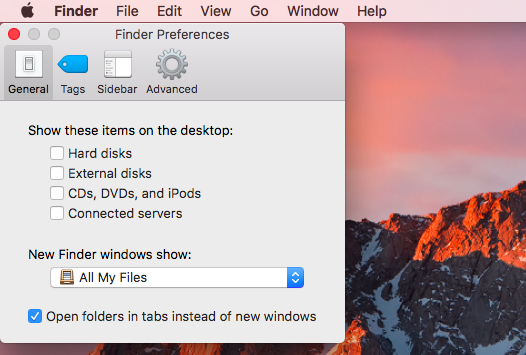
Как удалять и удалять элементы рабочего стола
На вашем рабочем столе наверняка есть файлы, которые вам больше не нужны, поэтому, прежде чем приступать к какой-либо организации, их необходимо очистить. Вы можете удалить все, что вам не нужно, вручную, перетащив это в корзину, но имейте в виду: если ваш рабочий стол особенно загроможден, это может занять много времени.
Кроме того, способ работы Mac означает, что простое перемещение файлов в корзину не гарантирует их полного удаления. Даже когда вы очищаете корзину, оставшиеся части и фрагменты файлов остаются глубоко в вашей системе и не служат никакой цели, кроме как занимать место на жестком диске.
Лучшее решение — использовать такой инструмент, как CleanMyMac X, который сканирует вашу систему на наличие ненужных файлов и удаляет все следы файла одним нажатием кнопки. Вы можете избавиться от всего, что вам не нужно, за считанные минуты, что намного привлекательнее, чем часами копаться на рабочем столе.
Для ускорения лучше всего использовать функцию Smart Cleanup CleanMyMac X.
- Загрузите и запустите CleanMyMac X.
- Нажмите Сканировать на экране приветствия.
- После завершения сканирования просмотрите сводку.
- Нажмите «Выполнить», чтобы завершить очистку.

Как изменить размер значков на рабочем столе на Mac
К настоящему времени ваш рабочий стол должен выглядеть более управляемым. Последнее, что вы можете сделать, чтобы улучшить его, — это настроить размер значков — сделать их больше или меньше в зависимости от ваших предпочтений.
- Щелкните правой кнопкой мыши по черному месту на рабочем столе.
- Щелкните Показать параметры просмотра.
- Используйте ползунок, чтобы настроить размер значка.
После того, как вы воспользуетесь этими советами, ваш рабочий стол должен напоминать старые добрые продуктивные времена, когда вы могли легко найти то, что вам нужно. Скройте все значки, которые вы не используете регулярно, организуйте файлы в папки и поместите их в сетку, а также отрегулируйте размер значков в качестве вишенки на торте.
Как удалить все значки с рабочего стола Mac
Если вам надоело видеть значки на рабочем столе, вы можете скрыть их все с помощью команды терминала.
1. Запустите Терминал.
2. В окне терминала введите следующую команду и нажмите Enter:
по умолчанию пишет com.apple.finder CreateDesktop -bool false
убийца Искатель
Чтобы вернуть значки, введите следующую команду и нажмите Enter:
по умолчанию пишет com.apple.finder CreateDesktop true
убийца Искатель
Но всегда, всегда начинайте с уборки.
Запуск CleanMyMac X, чтобы очистить рабочий стол от мусора, прежде чем вы начнете сортировать файлы и папки, значительно облегчит вашу задачу.
CleanMyMac X — это самая большая и лучшая утилита для Mac, разработанная, чтобы помочь вам быстро удалить ненужные файлы из вашей системы для повышения производительности и упрощения организации. Загрузите приложение сегодня.


