Как использовать системную панель macOS
Потратив несколько лет на разработку приложений для macOS, мы создали инструмент, который может использовать каждый.
Впервые представленная в OS X Tiger в 2005 году, Dashboard упорядочивает виджеты Mac — ярлыки программ и предшественники приложений, с которыми мы все более знакомы. Многие из этих виджетов по-прежнему входят в стандартную комплектацию каждого Mac и новой операционной системы.
Приборную панель полезно держать под рукой. Виджеты Mac включают в себя контакты (которые вы можете синхронизировать с контактами iOS), калькуляторы, трекеры рейсов, информацию о фондовом рынке, приложение погоды, игры и широкий спектр дополнительных инструментов, которые вы можете добавить, нажав значок + в левом нижнем углу. приборной панели Apple.
Если вы хотите взглянуть на то, к чему вы можете получить доступ через панель инструментов, вот полный список из 1703 виджетов в настоящее время доступны и поддерживаются. Теперь, вот как вы можете использовать панель инструментов macOS для повышения своей производительности.
Ярлыки панели инструментов Mac
Поскольку MacOS Yosemite была запущена, вам, возможно, придется включить Dashboard для использования. На компьютерах Mac, использующих более старую операционную систему, это то, что автоматически помещается в Dock.
Чтобы включить панель управления:
Перейдите в «Системные настройки» > «Управление полетом».
Щелкните всплывающее меню панели инструментов.
Здесь он дает вам варианты того, как отображается панель инструментов:
- Как пространство: панель инструментов может занимать отдельную область вашего рабочего стола. Доберитесь до него, нажав сочетание клавиш для панели инструментов или перемещаясь между пробелами. Есть несколько других способов использовать пространство на рабочем столе, которые мы опишем ниже.
- Как наложение: панель инструментов занимает постоянное место на вашем рабочем столе (которое вы можете отключить с помощью Mission Control).

Теперь, когда панель инструментов включена, вы можете получить к ней доступ несколькими способами (и установить ярлык, чтобы получить доступ быстрее). Получите доступ к Dashboard с помощью одного из следующих ярлыков:
Используйте Launchpad > Open > Dashboard.
Использование Сири. Откройте Siri в строке меню и спросите «Открыть панель управления» или что-то подобное.
Если вы установили Dashboard в качестве пробела, используйте трекпад для доступа. Просто проведите тремя пальцами вправо.
В настройках управления полетом установите мышь или сочетание клавиш; затем используйте это для доступа к панели инструментов.
Теперь вы можете использовать любые виджеты, которые вам нужны, и добавлять их по мере необходимости с помощью кнопки «Добавить» «+» в левом нижнем углу экрана. Удалите их, используя символ «-» минус.
Как использовать Dashboard в качестве веб-монитора
- Перейдите на веб-сайты, которые вы хотите отслеживать. Выберите «Файл» > «Открыть на панели инструментов».
- Страница или веб-сайт станут серыми, а часть страницы, которую вы хотите отслеживать, обрамится фиолетовой рамкой.
- Теперь вы можете настроить размер границы вокруг веб-источника.
- Нажмите «Добавить», и вы перейдете на панель инструментов с исходным веб-сайтом, передающим информацию на ваш Mac, создавая ярлык для определенного веб-сайта для более быстрого мониторинга.
Как закрыть панель инструментов на Mac
Если вы хотите закрыть панель инструментов, либо щелкните в любом месте экрана, и виджеты исчезнут, либо нажмите клавишу выхода, либо используйте мышь, трекпад или сочетание клавиш для закрытия.
Панель инструментов также невероятно полезна для мониторинга веб-сайта, за которым вы хотите следить. Будь то статус доставки или недавний заказ на Amazon, или выпуск новостей, который вы часто читаете.
Контролируйте свой Mac с помощью CleanMyMac X
Всегда есть вещи, которые были бы действительно полезны, если бы вы могли следить за тем, что не входит в формат виджета. Например, скорость вашего сетевого подключения и состояние жизненно важных функций (место на диске, батарея и т. д.). Для этого CleanMyMac X поставляется с функцией мониторинга меню.
Меню CleanMyMac X позволяет отслеживать объем оперативной памяти и заполненность корзины, поэтому, если вы испытываете падение производительности, оно может быстро изолировать и устранить проблему. Меню даже показывает в реальном времени статусы и индикаторы работоспособности вашего жесткого диска, памяти, аккумулятора и процессора. Вы также можете подключить свой Dropbox, чтобы узнать, сколько места осталось. Кроме того, он отслеживает несколько других жизненно важных функций, обеспечивая более плавную работу вашего Mac прямо из строки состояния.
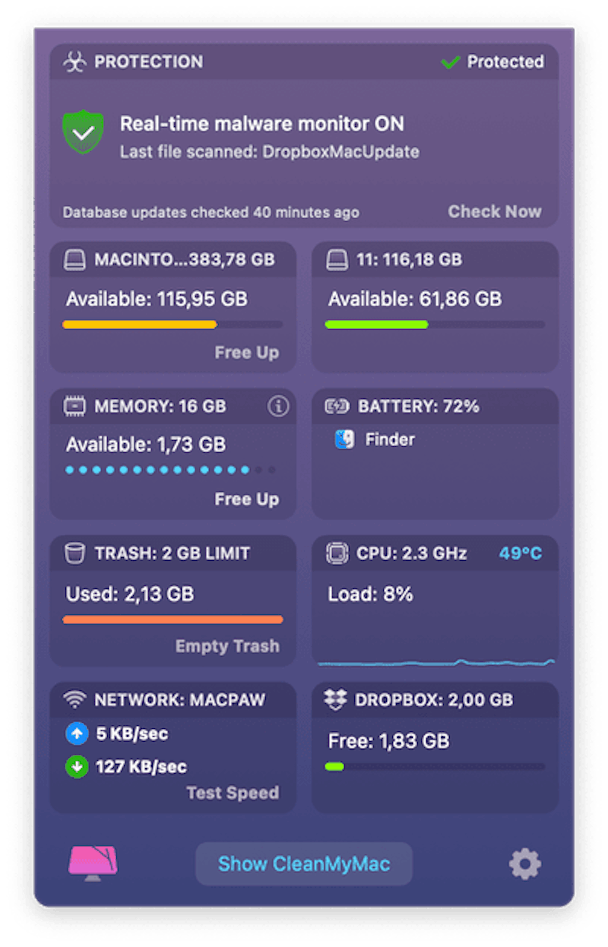
Загрузите CleanMyMac X (бесплатно). Ежедневно CleanMyMac очищает 614 ТБ данных для пользователей Mac, и у нас есть клиенты, сканирующие и очищающие свои Mac в 185 странах. CleanMyMac X поставляется с десятками полезных и интеллектуальных функций — мощное приложение, которое нужно вашему Mac.



