Как и зачем использовать шифрование диска FileVault на Mac
Потратив несколько лет на разработку приложений для macOS, мы создали инструмент, который может использовать каждый.
FileVault — одна из тех функций Mac, о которых вы знаете, но никогда не знаете, для чего. Apple никогда не поднимала большого шума по поводу этого замечательного инструмента, предназначенного для защиты ваших данных. Поэтому я решил пролить свет на это вместо этого. В этой статье вы найдете все, что вам нужно знать о FileVault, о том, как и почему вы должны его использовать.
Хорошо, давайте начнем, не так ли?
Что такое FileVault?
FileVault — это встроенная в macOS функция шифрования диска. Он предназначен для шифрования файлов вашего Mac на жестком диске с использованием 128-битного шифрования AES с 256-битным ключом. Как только FileVault включен на вашем Mac, каждый существующий фрагмент данных будет зашифрован. Любые новые и измененные данные будут автоматически заблокированы и защищены паролем для предотвращения несанкционированного доступа.
FileVault впервые появился на Mac в 2003 году в OS X 10.3 Panther. Но сказать, что это было недостаточно хорошо, было бы преуменьшением. Это было ужасно! Функциональность была очень бедной, реализация была дрянной, и только домашняя директория могла быть зашифрована.
К счастью, 2003 год был давно, и сегодня с новым FileVault вы получаете полное шифрование диска. Кроме того, функцию «Найти Mac» можно использовать для удаленной очистки диска, если он когда-либо попадет в чужие руки.
Должен ли я использовать FileVault?
Короткий ответ от меня – ДА.
Предположим, вас беспокоит конфиденциальность ваших файлов и пользовательских данных, или ваш компьютер содержит конфиденциальную информацию, которую нельзя просматривать без санкционированного доступа. В этом случае вы должны использовать шифрование диска FileVault.
Эта функция незаменима, если вы являетесь пользователем Mac и регулярно путешествуете с ноутбуком, а это означает, что вероятность его потери или кражи выше. FileVault предлагает душевное спокойствие, и это бесценно.
Единственным недостатком является то, что FileVault автоматически блокирует ваше устройство, поэтому вы вынуждены входить в систему каждый раз, когда загружаете свой Mac. Кроме того, этот процесс потребляет немного ресурсов процессора, что незначительно влияет на производительность. Но если эти неудобства вас не беспокоят, FileVault — верный способ защитить ваши файлы.
Как проверить, включен ли FileVault?
Вот краткая инструкция о том, как проверить, включено ли шифрование диска FileVault на вашем Mac:
- Нажмите на меню Apple и выберите «Системные настройки».
- Выберите Конфиденциальность и безопасность.
- Нажмите на вкладку FileVault и проверьте статус.
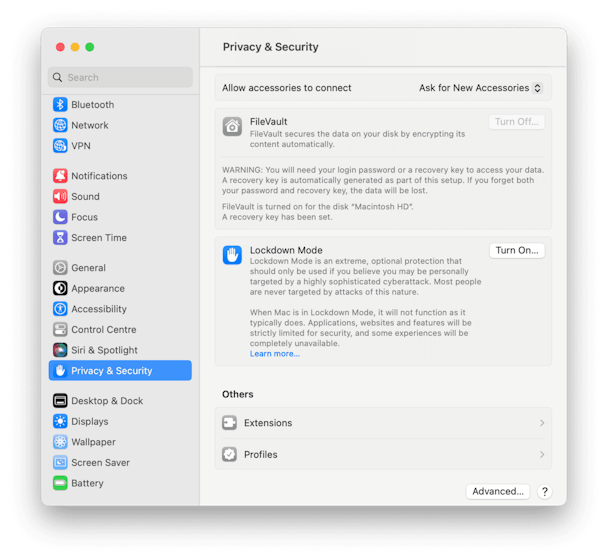
Прежде чем включить FileVault, имейте в виду, что первоначальный процесс шифрования может занять несколько часов. Однако он работает в фоновом режиме, поэтому вы можете продолжать использовать свой Mac, как обычно. Однако он может быть не на пиковом уровне производительности.
Еще одна вещь, о которой следует помнить, FileVault шифрует весь диск. Вам нужно будет добавить дополнительных пользователей, чтобы они могли разблокировать диск, введя свой пароль.
Как включить шифрование диска FileVault
- Нажмите на меню Apple и выберите «Системные настройки».
- Выберите Конфиденциальность и безопасность. Нажмите на вкладку FileVault, затем щелкните замок в левом нижнем углу окна.
- Введите имя и пароль администратора и нажмите Разблокировать. Затем нажмите «Включить FileVault».
- Выберите, хотите ли вы связать свою учетную запись iCloud с FileVault, чтобы разблокировать диск, сбросить пароль (или создать ключ восстановления), и нажмите «Продолжить».
- Перезагрузите Mac, чтобы начать процесс шифрования.
Выбор ключа восстановления FileVault
Отдельного упоминания заслуживает ключ восстановления FileVault. Если вы выберете этот вариант вместо привязки своей учетной записи iCloud, очень важно записать ключ восстановления и хранить его в безопасном месте, а не на жестком диске. Потеря ключа восстановления делает ваши данные невосстановимыми, поэтому стоит записать их, сохранить в надежном месте и ввести в менеджер паролей.
Как отключить FileVault?
Как только ваш диск будет зашифрован, вы можете отключить FileVault. Вы можете сделать это, если обнаружите, что эта функция требует слишком много ресурсов или такой высокий уровень безопасности просто не для вас.
- Нажмите на меню Apple и выберите «Системные настройки».
- Выберите Конфиденциальность и безопасность. Нажмите на вкладку FileVault, затем нажмите на замок в левом нижнем углу окна.
- Введите имя и пароль администратора.
- Щелкните Отключить FileVault.
Отключение FileVault запускает процесс расшифровки ваших файлов. Этот процесс также выполняется в фоновом режиме, но, как и шифрование, он длительный.
Как сохранить конфиденциальность онлайн- и офлайн-активности?
Возможности FileVault распространяются только на пользовательские данные и шифрование файлов. Другие действия, которые вы выполняете на своем Mac, такие как просмотр веб-страниц, общение в чатах с помощью приложений для обмена сообщениями, загрузка программного обеспечения и многое другое, не являются конфиденциальными.
Для меня лучший способ сохранить конфиденциальность моей онлайн- и офлайн-активности — это использовать CleanMyMac X.
CleanMyMac X — лучший набор утилит для Mac, предназначенный для очистки, защиты и оптимизации вашей системы, обеспечивающий безупречную производительность.

Последняя версия ведущего служебного инструмента MacPaw поставляется с функцией конфиденциальности, которая позволяет вам стереть все нежелательные следы, удалить историю просмотров, удалить загрузки, очистить файлы cookie и т. д. Все, что вам нужно, это выбрать удобный временной интервал и позволить CleanMyMac X позаботиться об этом. остальные.
Защитите свои данные, сохраняйте конфиденциальность
Если на вашем компьютере есть что-то, что вы предпочитаете держать при себе, защитите свою информацию, выбрав один из двух простых способов:
1. Включите FileVault, чтобы хранить все ваши пользовательские данные и файлы под замком.
2. Загрузите CleanMyMac X, чтобы сохранить конфиденциальность всех ваших действий в Интернете и в автономном режиме.
Безопасность и конфиденциальность должны быть вашим главным приоритетом в мире, где распространены компьютерные вирусы и кража данных. Такие инструменты, как FileVault и CleanMyMac X, гарантируют дополнительную защиту и гарантируют, что ваша информация не будет скомпрометирована.



