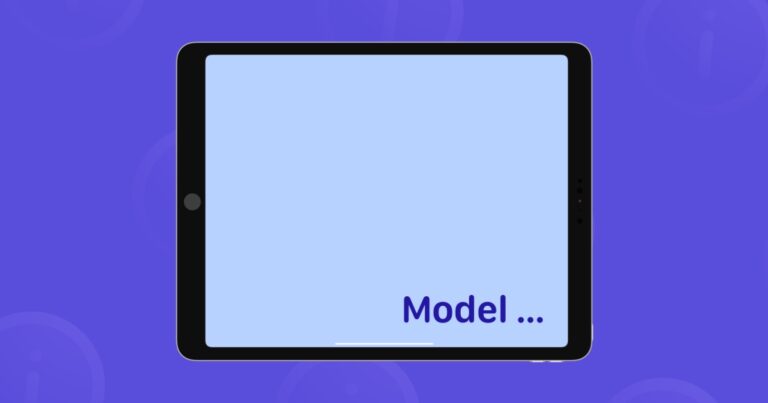Самые простые способы ускорить загрузку вашего Mac
баннеры.cmpc-sunset.pre-content.text баннеры.cmpc-sunset.pre-content.linkText
Компьютеры могут иногда вести себя как кошки. Они полностью игнорируют вас, как будто у них есть собственные планы. Вы увидите всплывающие приложения и таинственные процессы, запускающиеся в фоновом режиме. Теперь ваш компьютер загружается 5 минут, что происходит? На вашем компьютере, вероятно, слишком много приложений, находящихся в автозапуске.
Что такое автозапуск?
Автозапуск — это просто список приложений, которые автоматически загружаются при каждом включении компьютера. Когда автозапуск перегружен, вы иногда видите все больше и больше значков, появляющихся в системном трее (в правом нижнем углу, где часы). Список может быть длинным: Microsoft Office, медиаплееры, видеодрайверы, антивирусы, средства обновления программного обеспечения и тому подобное. Они часто начинали свои диалоговые окна, прося вашего внимания, что далеко от обычного опыта.
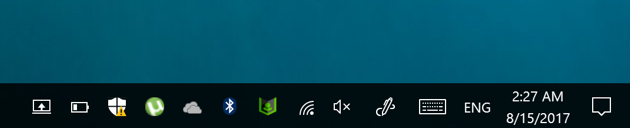
Почему автозапуск приложений является проблемой?
Согласно статистике поддержки MacPaw, добавление 5 дополнительных программ в автозапуск замедляет время загрузки на 20 секунд. Это потому, что большинство ваших приложений исходят от разных разработчиков. Вполне естественно, что они конкурируют за память ПК, каждый пытается получить свою долю ресурсов процессора — как змеи в банке. Они добавили бы себя в автозапуск, и отключить их непросто. Некоторые приложения, хотя и полезные в теории, очень требовательны к памяти. Например, программы запуска игр, такие как Steam или Origin, потребляют практически всю оперативную память обычного компьютера. Вы можете безопасно отключить их до следующего раза, когда они вам понадобятся.
Короче говоря, многие из них, которые запускаются при запуске Windows, потребляют память. Они требуют памяти и тратят ресурсы процессора, и не все они вам нужны. Чем больше приложений в автозапуске, тем ниже производительность вашего ПК. Далее мы расскажем вам, как вручную почистить файл Autorun.
Как редактировать программы автозапуска в Windows
В последней версии Windows приложение «Настройки» является основным центром управления. Итак, вы должны начать оттуда.
- Щелкните меню «Пуск».
- Найдите приложение «Настройки».
- Прокрутите вниз до приложений (на левой панели)
- На правой панели перейдите к Startup
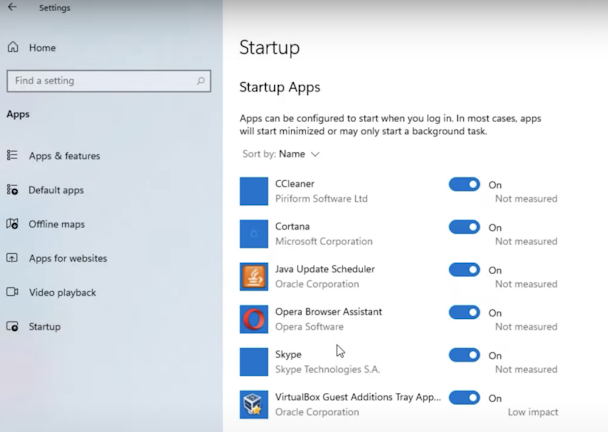
Как узнать, что нужно отключить?
Как бы сложно это ни было, около половины названий программ, которые вы увидите в Autorun, не говорят сами за себя. Если это так, внимательно изучите путь в разделе Command, где находится папка приложения. Если вы не видите полный путь к файлу, просто перетащите разделительный элемент между Command и Location вправо. Это должно дать вам представление о программе. Таким образом, вы можете безопасно отключить такие приложения, как Download Master, Adobe Reader или ваш торрент-клиент. Запускайте их только тогда, когда они вам нужны.
Способы отключения автозапуска программ в диспетчере задач
Диспетчер задач — более продвинутый вариант. Он обрабатывает не только приложения, но и процессы. Последних нелегко идентифицировать по именам. Ниже описано, как с этим справиться и снова ускорить процесс загрузки.
- Щелкните правой кнопкой мыши кнопку «Пуск» в нижней части панели задач.
- Выбирать Диспетчер задач в появившемся меню.
- Нажмите вкладку «Автозагрузка» в верхнем меню.
Вы увидите список приложений, включенных при запуске. Как видите, рядом с каждым приложением есть линия, которая указывает, насколько сильно оно влияет на процесс запуска. Теперь щелкните правой кнопкой мыши приложение и выберите Запрещать чтобы выключить его. Еще раз, прежде чем сделать это, внимательно изучите, что делает каждое приложение. Вы также можете погуглить название приложения, если не уверены.
Вы можете даже отключить каждый элемент в списке — не волнуйтесь — в любом случае ваш компьютер загрузится успешно. Это действительно все о ваших пользовательских предпочтениях: сохраните приложения, которые вы будете использовать в любом случае.
Однако этот ручной способ отключения приложений автозапуска немного рискован. Для менее гиковских пользователей, вероятно, проще использовать автоматическое решение. Есть много специализированных приложений, которые должны выполнять эту работу одним нажатием кнопки. Нашим фаворитом является CleanMy® PC за кристально чистый пользовательский интерфейс. Загрузите его бесплатно, чтобы держать свои программы автозапуска под контролем.
Прямой способ отключить автозагрузку программ на ПК
Как мы упоминали выше, многие приложения в вашем списке автозапуска будут иметь запутанные имена. Что именно означает library-auto32.exe? Чтобы убедиться, что вы случайно не отключите важный файл, вы можете отключить приложение напрямую через его главное меню.
Запустите приложение (которое вас особенно беспокоит) и перейдите в его настройки. Вы должны искать Preferences, Options или подобные названия в меню программы. Будет возможность отключить эту программу, работающую при запуске. Теперь перезагрузите компьютер, и это все, что нужно сделать.
Используйте этот метод каждый раз, когда устанавливаете новое приложение на свой компьютер. Прежде чем вы его забудете, зайдите в главное меню программы и отключите его при запуске. Например, вот путь для отключения Skype при запуске.
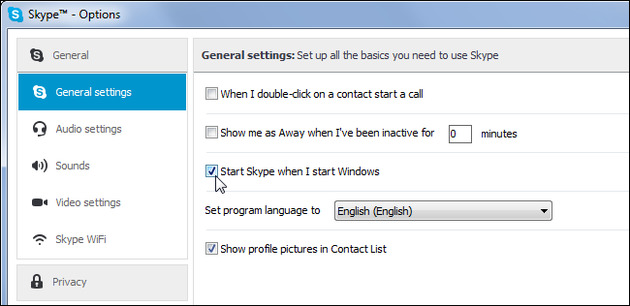
Самый безопасный вариант: отключить автозапуск приложений в один клик
Описанные выше методы имеют лишь один существенный недостаток. Не все приложения, которые запускаются при запуске, на самом деле видны, даже через системные службы Windows. Чтобы увидеть и отключить все из них мы рекомендуем пройти со специальным приложением. Ниже мы объясним, как использовать для этой цели утилиту CleanMy® для ПК, так как она проста и наиболее интуитивно понятна в своем роде.
- Загрузите CleanMy® PC, попробуйте бесплатно
- Установите приложение и перейдите на вкладку Автозапуск.
- Переместите переключатель влево или вправо, чтобы отключить приложение
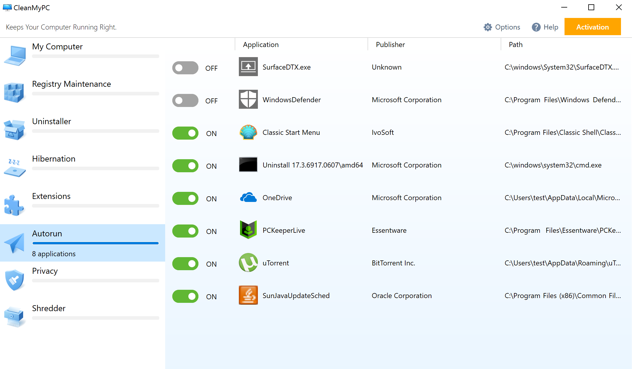
В отличие от решений на базе Windows, CleanMy® PC удобно информирует вас об издателе и исходной папке для каждого приложения. По крайней мере, теперь вы знаете, что отключаете, и этот метод безопасен. После того, как вы организовали приложения для запуска, производительность вашего ПК должна возрасти. Это, безусловно, самый простой способ отключить автозапуск приложений в Windows.
Чтобы еще больше повысить производительность вашего компьютера, вы можете запустить еще несколько встроенных утилит, которые поставляются с CleanMy® PC — так как на самом деле это 8 инструментов в одном. Вот что вы можете сделать с помощью этой утилиты:
- Очистите системный мусор
- Удаление трудноудаляемых приложений
- Очистить реестр от мусора
- Отключить расширения браузера
- Удалите файл гибернации (довольно жадный до памяти)
Удаление программ из автозапуска через реестр
Вмешиваться в реестр Windows обычно не рекомендуется, так как это требует определенного опыта и высока вероятность того, что что-то пойдет не так. Но тем не менее, это хороший альтернативный способ уменьшить нагрузку на программу.
- Нажмите кнопку Win + R
- Введите regedit команда
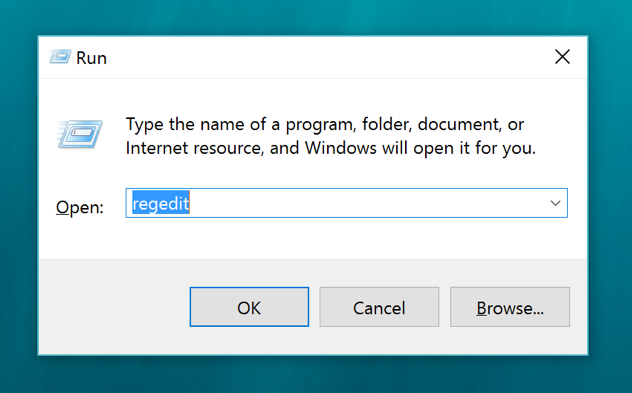
Теперь вам нужно найти следующую запись реестра:
HKEY_LOCAL_MACHINE\SOFTWARE\Microsoft\Windows\CurrentVersion\Выполнить
Этот файл содержит приложения автозапуска, связанные с вашим профилем пользователя. Для удаления программы из автозапуска достаточно записи, соответствующей ее названию.
Предупреждение: делать это рискованно и может привести к повреждению вашей системы. Или просто не делайте этого, если вы можете отличить диспетчер задач от системного трея. Чтобы получить надежное и безопасное решение, еще раз загрузите CleanMy® PC. Это безопасный способ отключения запускаемых приложений, которым может пользоваться даже ребенок.
Надеюсь, что статья была полезной. Оставайтесь с нами, чтобы узнать больше советов и рекомендаций о вашем ПК с Windows.