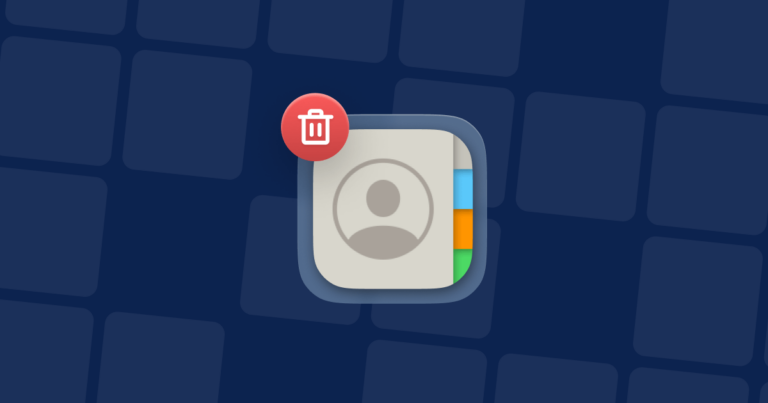Как изменить цвет папки и ее фон на Mac
Прежде чем мы начнем
Потратив несколько лет на разработку приложений для macOS, мы создали инструмент, которым может пользоваться каждый. Комплексное решение проблем для Mac.

Итак, вот вам совет: скачайте CleanMyMac, чтобы быстро решить некоторые проблемы, упомянутые в этой статье. Но чтобы помочь вам сделать все это самостоятельно, ниже мы собрали наши лучшие идеи и решения.
Функции, описанные в этой статье, относятся к версии CleanMyMac X для сайта MacPaw.
Мы, пользователи Mac, настраиваем наши Mac самыми разными способами с самых первых дней и задолго до Mac OS X. Однако изменить внешний вид графического пользовательского интерфейса Mac не так просто, как это было раньше. И нигде это не проявляется так явно, как в папках. За исключением нескольких специальных папок, таких как «Фильмы», «Изображения» и «Музыка», все папки в macOS имеют простой цвет и голубой цвет. Не существует очевидного или простого способа изменить это, но это можно сделать. Итак, в этой статье мы покажем вам, как изменить цвет папки на Mac.

Зачем менять цвет папки на Mac?
Прямой ответ: для развлечения. Настройка внешнего вида вашего Mac делает его персонализированным и делает его более интересным в использовании. Другая причина заключается в том, что изменение цвета некоторых папок или присвоение им совершенно другого значка облегчает их идентификацию и позволяет быстро найти то, что вам нужно.
Как изменить цвет папки на Mac
Когда дело доходит до изменения цвета папок на вашем Mac, вы можете сделать несколько вещей. Вы можете изменить цвет самой папки, изменить цвет ее фона, когда папка открыта, или полностью изменить значок папки. Мы покажем вам, как все это сделать.
Как изменить цвет папки
Существуют сторонние приложения, которые позволяют изменить цвет папки в пару кликов. Но метод, который мы собираемся использовать, не требует ничего, кроме предварительного просмотра, который предустановлен в macOS.
- Найдите папку, цвет которой вы хотите изменить, и выберите ее.
- Нажмите Command-I, чтобы отобразить окно «Получить информацию».
- Щелкните значок папки в верхней части окна «Информация» и нажмите Command-C, чтобы скопировать ее.
- Перейдите в папку «Приложения» и запустите «Предварительный просмотр».
- Откройте меню «Файл» и выберите «Новый из буфера обмена».
- Откройте меню «Инструменты» и выберите «Настроить цвет».
- Используйте ползунки, чтобы изменить цвет папки.
- Выберите измененное изображение папки на боковой панели и нажмите Command-C, чтобы скопировать его.
- Снова вернитесь в окно «Информация» и выберите изображение папки.
- Нажмите Command-V, чтобы вставить измененный значок папки в поле.
- Закройте окно «Получить информацию».

Кончик
Изменение цвета папки на вашем Mac — это один из способов сохранить порядок на вашем Mac, но есть и множество других. Вы можете избавиться от всех ненужных файлов, которые занимают место и могут вызвать конфликты в будущем. Это позволит сэкономить гигабайты дискового пространства. Вы также можете оптимизировать его, чтобы ускорить его и обеспечить бесперебойную работу. Вы также можете принять меры для предотвращения угроз вашей конфиденциальности и безопасности, просканировав их на наличие вредоносных программ. Делать все это вручную долго и сложно. Однако модуль Smart Scan CleanMyMac X может сделать все это за вас. Он сканирует ваш Mac в поисках ненужных файлов и возможностей оптимизации производительности. Он также сверяет найденное с базой данных известных вредоносных программ и предупреждает вас, если обнаруживает что-нибудь подозрительное. Затем вы можете удалить подозрительные файлы одним щелчком мыши. После того, как вы используете «Системный мусор» для сканирования вашего Mac, вы освободите несколько гигабайт места и можете быть уверены, что он будет работать быстро и бесперебойно. Вы можете скачать CleanMyMac X бесплатно здесь.

Как изменить цвет фона папки
Изменить цвет фона папки гораздо проще, чем изменить цвет самой папки:
- Откройте папку, цвет фона которой вы хотите изменить.
- Щелкните панель инструментов окна параметров просмотра и выберите «Значки» или щелкните меню «Вид» в Finder и выберите «Значки».
- Снова перейдите в меню «Вид» в Finder и выберите «Показать параметры просмотра».
- В разделе «Фон» выберите «Цвет».
- Щелкните поле рядом с пунктом «Цвет» и выберите цвет в палитре цветов.
- Закройте окно выбора цвета. Вы увидите, что фон папки изменился.
- Закройте окно «Параметры просмотра».

Вместо изменения цвета фона вы можете сделать фон и изображение. Для этого выберите «Изображение» в окне «Параметры просмотра» и перетащите изображение, которое хотите использовать, в поле рядом с изображением, затем закройте окно «Параметры просмотра».
Как сделать значок папки изображением
Процесс преобразования значка папки в изображение аналогичен процессу изменения его цвета, но вам не нужно использовать предварительный просмотр. Вы должны убедиться, что используемое вами изображение представляет собой файл PNG — кажется, он работает лучше всего. Если изображение имеет формат JPEG, вы можете открыть его в режиме предварительного просмотра и экспортировать в формате PNG. Простые изображения также работают лучше, чем изображения с множеством мелких деталей.
- Поместите изображение, которое вы хотите использовать, на рабочий стол вашего Mac,
- Щелкните его правой кнопкой мыши и выберите «Копировать» или выберите его и нажмите Command-C.
- Перейдите в папку, значок которой вы хотите изменить, и нажмите Command-I, чтобы открыть окно «Получить информацию».
- Выберите значок папки в окне «Информация» и нажмите Command-V, чтобы вставить в нее изображение.
- Закройте окно «Получить информацию».
Существует множество причин, по которым вам может потребоваться изменить цвет папки на вашем Mac — от персонализации для развлечения до более эффективной организации вашей работы. Какой бы ни была причина, изменить цвет папки не так просто, как могло бы быть. Следуйте инструкциям выше, чтобы изменить цвет папок снаружи или цвет фона внутри. И пока вы это делаете, почему бы не изменить и значок папки?