Как упорядочить файлы на Mac
Кто не любит организованный MacBook? Но когда работы накапливается, мы склонны загромождать свои ноутбуки. Однако вручную выбирать и упорядочивать каждый файл может быть непросто, особенно если он находится на одном устройстве. Итак, мы придумали несколько методов и инструментов, которые могут упростить вам задачу.
Систематизация файлов на вашем Mac упростит их поиск, сделает их быстрее и эффективнее во время работы.
Привет, меня зовут Каника, и я активно использую эти инструменты на протяжении многих лет, чтобы содержать свой Mac в чистоте и порядке. Это руководство поможет вам сделать то же самое. Все это проверено и отлично работает.
Как организовать файлы на Mac (лучшие практики)
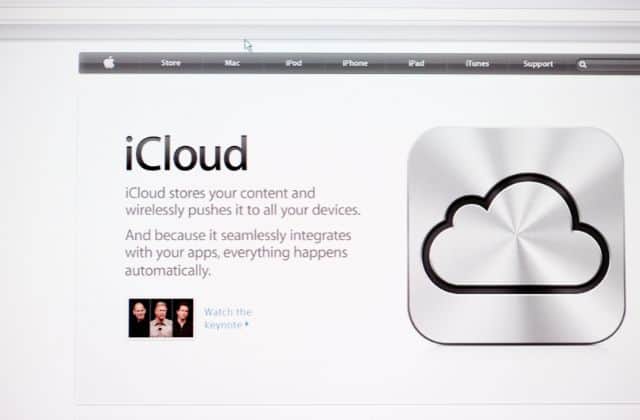
Вы можете автоматически упорядочивать файлы с помощью Stacks. Если вы в настоящее время используете macOS Mojave или более позднюю версию, вы можете использовать функцию стека, которая мгновенно складывает весь ваш контент. Перейдите на рабочий стол и щелкните по нему правой кнопкой мыши. Выберите «Использовать стопки», и все файлы на рабочем столе будут собраны в соответствующие папки, такие как «Изображения», «Снимки экрана», «Видео» и т. д.
Вы даже можете выбрать способ группировки стеков. Например, вместо того, чтобы классифицировать их, вы можете складывать их в соответствии с датой последнего открытия, изменения и т. д. Однако это не единственный способ упорядочить файлы на Mac; есть несколько других инструментов, которые вы можете использовать, которые мы перечислили ниже.
10 способов упорядочить файлы на Mac
Мы видели только один способ организовать ваши файлы на Mac. Однако это лучше всего работает только для вашего рабочего стола, поэтому вот некоторые из лучших способов упорядочить файлы и папки, которых нет на рабочем столе.
1. Используйте iCloud Drive
Нет лучшего метода или приложения для ваших устройств Apple, чем встроенная функция для организации всех файлов. iCloud — это облачный сервис Apple, который синхронизирует все ваши данные на нескольких устройствах. Вы можете просто включить его на всех своих устройствах и сохранить их в облаке. Вот как вы можете это сделать.
- Перейдите в меню Apple в верхнем левом углу рабочего стола и выберите Настройки системы.
- Теперь нажмите на идентификатор Apple ID а затем перейти к iCloud.
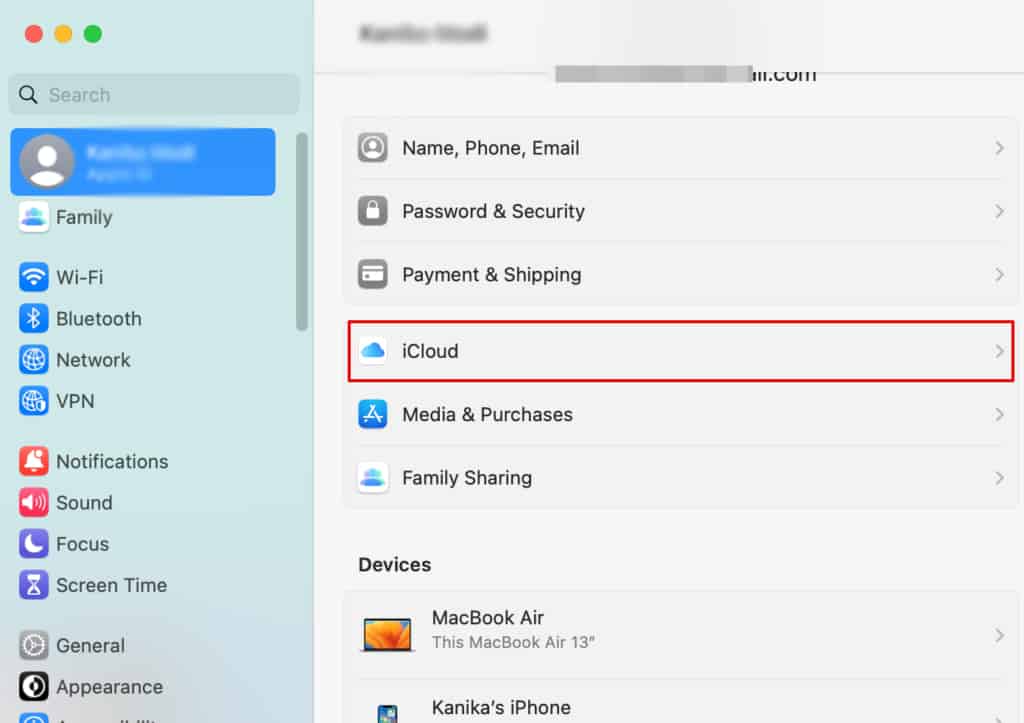
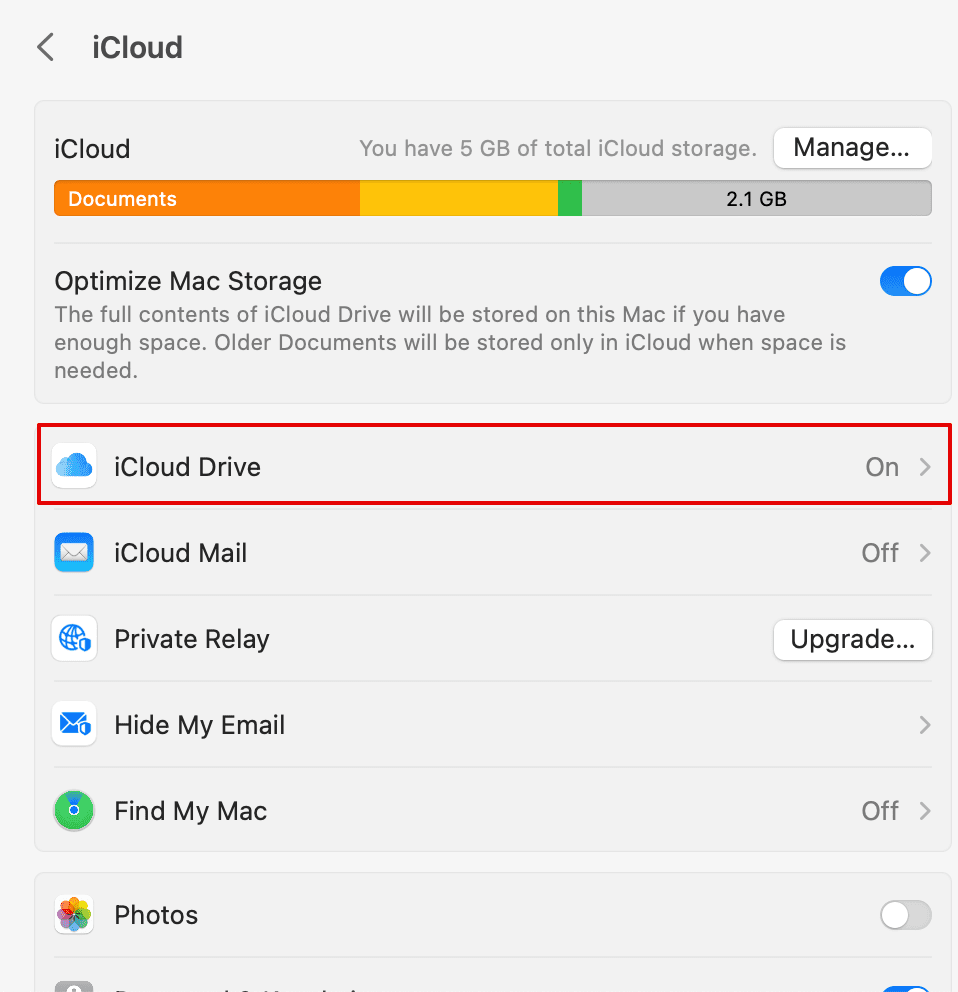
- Теперь в том же окне нажмите Параметры и выберите данные приложения для синхронизации на диске iCloud.
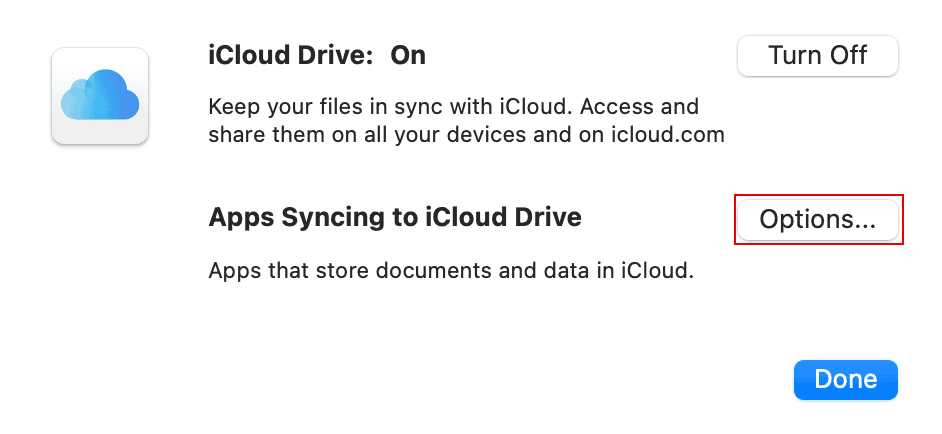
- После изменения настроек нажмите Сделанный.
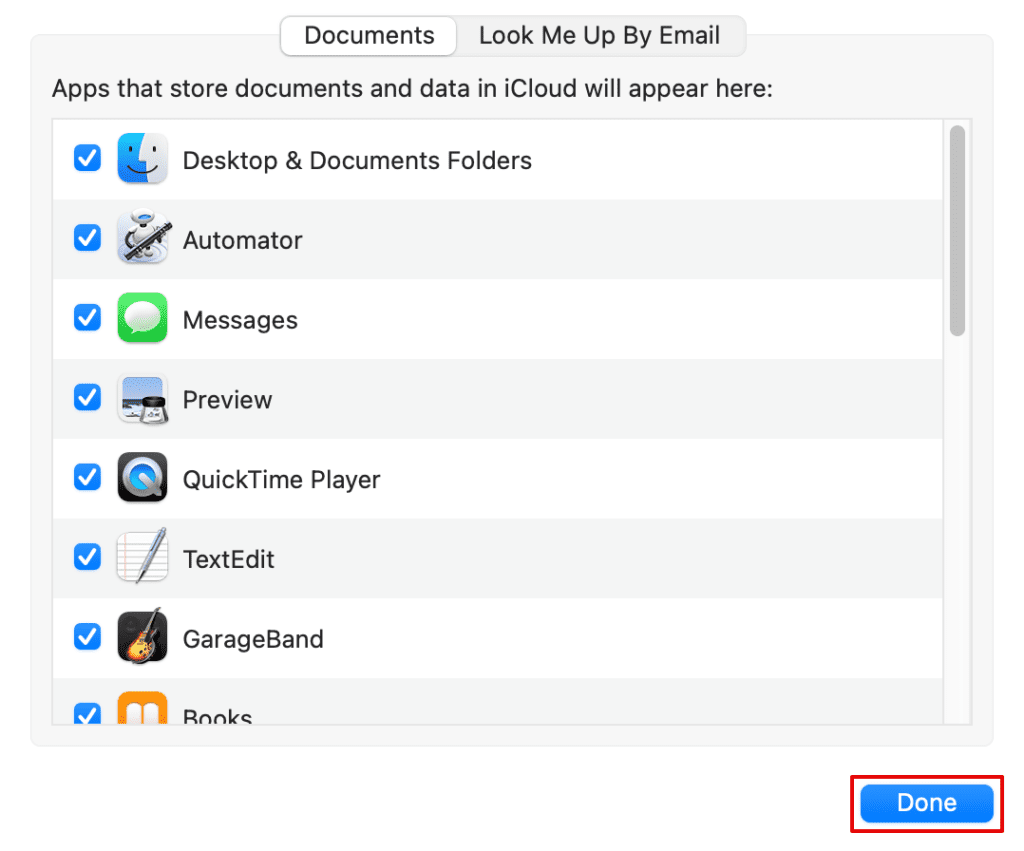
Если ваш диск заполнен, вы можете освободить место или перейти на iCloud+, чтобы получить больше места для хранения. Apple предлагает только 5 ГБ свободного места, после чего вам нужно будет заплатить небольшую плату, чтобы получить больше места.
2. Найдите и удалите дубликаты файлов
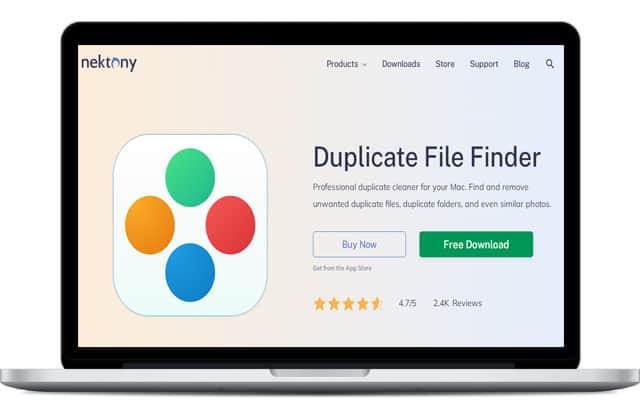
Одна из основных причин, по которой на вашем Mac не хватает места для хранения или он неорганизован, заключается в дублировании файлов. В Интернете есть несколько приложений, которые могут найти эти файлы и помочь вам удалить их. Вот один из них, который мы часто использовали, и он очень эффективен.
мы будем использовать Поиск дубликатов файлов от Нектони. Вот как вы тоже можете это сделать.
- Скачайте и установите Поиск дубликатов файлов из магазина приложений.
- Теперь запустите приложение и выберите папку, которую хотите отсканировать.
- Начните сканировать папки, чтобы найти дубликаты файлов.
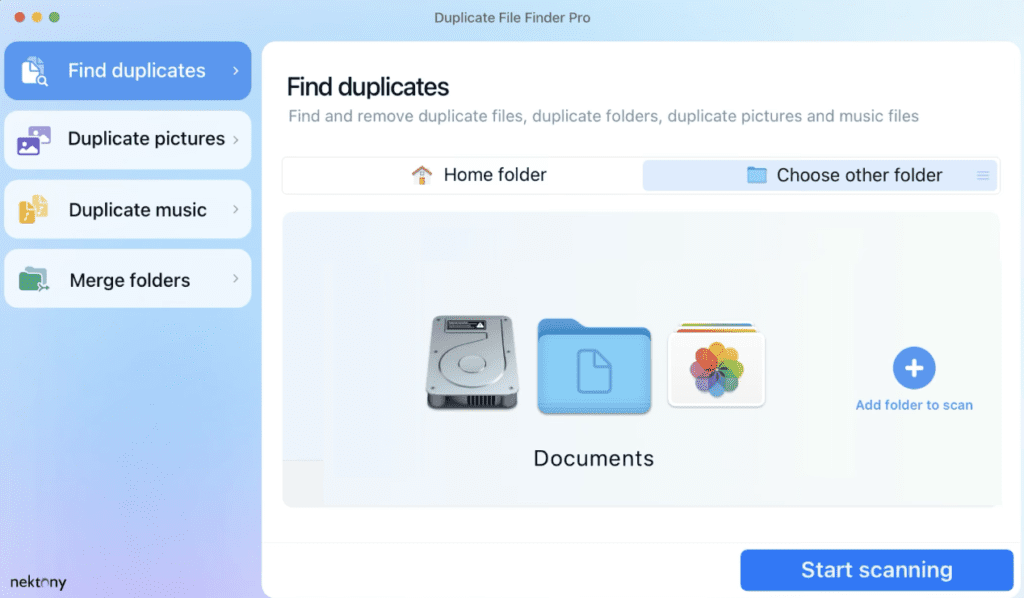
- Сделав это, нажмите на Дублирующиеся файлы вкладка вверху.
- Выберите все файлы, которые вы хотите удалить, и нажмите Проверить и удалить.
После того, как вы подтвердите действие, все файлы-дубликаты будут удалены из системы. Затем вы можете упорядочить все файлы по мере необходимости.
3. Объедините похожие папки
Затем, чтобы упорядочить файлы на вашем Mac, вы можете просто объединить аналогичную папку, перетащив папку в указанное место. Вот что вы можете сделать, чтобы объединить файлы и не создавать скопированные версии этих папок.
Использование Finder
Мы будем использовать Finder для объединения папок. Вместо того, чтобы копировать содержимое папок, мы объединим их обе.
- Открыть Искатель и выберите папку, которую хотите перетащить.
- нажмите Вариант и перетащите папку на рабочий стол.
- В диалоговом окне на экране нажмите Объединить.
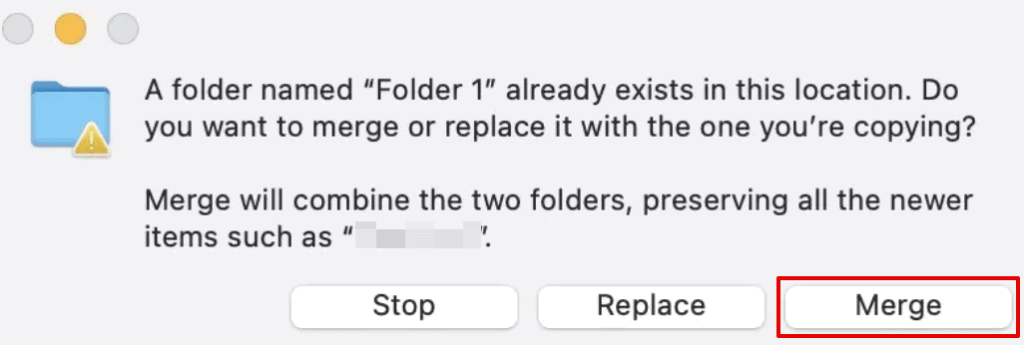
Все файлы теперь будут доступны в одной папке, упорядоченной по цифрам рядом с их именами. У нас есть еще один метод, который вы можете попробовать объединить файлы.
Использование терминала
Вы также можете использовать Терминал, чтобы объединить две папки и организовать свой Mac в один миг. Использование команд проще, чем любой другой метод. Вот что вы можете сделать.
- Нажимать Команда + пробел чтобы открыть поиск Spotlight.
- Теперь введите Терминал и откройте его.
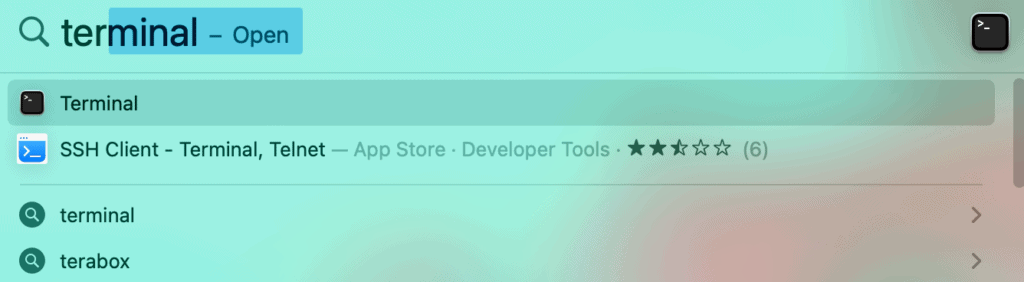
- Тип то же самое ~/исходная_папка ~/целевая_папка и нажмите Входить.
Здесь исходная папка — это та, которую вы бы перетащили, а целевая папка указывает ту, с которой вы хотите ее объединить. В целом, мы используем команду То же здесь, чтобы объединить файлы.
4. Разработайте свою систему именования файлов
Правильная система именования файлов и папок может быть очень эффективной, особенно если на вашем Mac много файлов. Вот отличный подход, которому вы можете следовать, чтобы назвать ваши файлы в зависимости от типа и многого другого.
- Используйте описательные имена – Вместо «Документ 1» или «Изображение 01», попробуйте использовать описательные имена, которые расскажут больше об этом документе.
- Используйте ключевые слова – Добавьте ключевые слова к имени, чтобы упростить поиск похожих файлов или папок.
- Выберите согласованный формат.
- Использовать подпапки — Наличие вложенных папок внутри папок помогает хранить все документы на месте в виде папки с именем Документы может иметь вложенные папки с именем «удостоверение личности», «Презентации», и т. д.
- Держать его коротким – Старайтесь, чтобы имена ваших файлов были короче, но описательными. Может быть трудно читать большие имена.
Примечание: Если вы хотите изменить имя администратора вашего Macbook Pro, прочитайте эту статью.
5. Добавьте папки в избранное
Даже если вы упорядочили свои файлы, все равно может быть трудно найти эту специальную папку или важный файл, который где-то затерялся в толпе. Следовательно, вы можете добавить его в свой любимый раздел в Finder и получить к нему доступ одним щелчком мыши. Вот как вы можете это сделать.
- Открыть Искатель и выберите свою любимую папку или файл.
- Теперь перетащите его в раздел «Избранное» и отпустите.
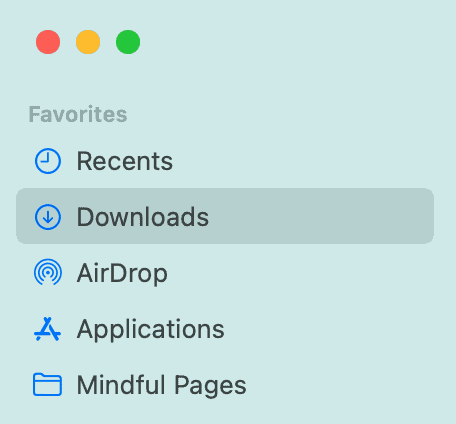
Теперь он будет добавлен вместе с другими существующими разделами, например, «Недавние», «Загрузки», «Приложения» и «AirDrop».
6. Используйте смарт-папки
Смарт-папки — это специальная функция приложения Finder для Mac. Вы можете использовать эту функцию, чтобы найти конкретный файл, используя специальные критерии поиска, такие как тип файла, дата изменения или ключевые слова. Выполните следующие действия, чтобы использовать смарт-папки и найти нужный файл.
- Откройте Finder и перейдите в Файл на панели задач.
- Теперь выберите Новая смарт-папка из списка.
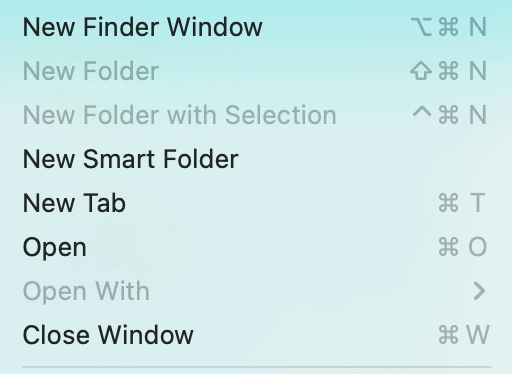
- Ниже Поиск бар, нажмите на + икона.
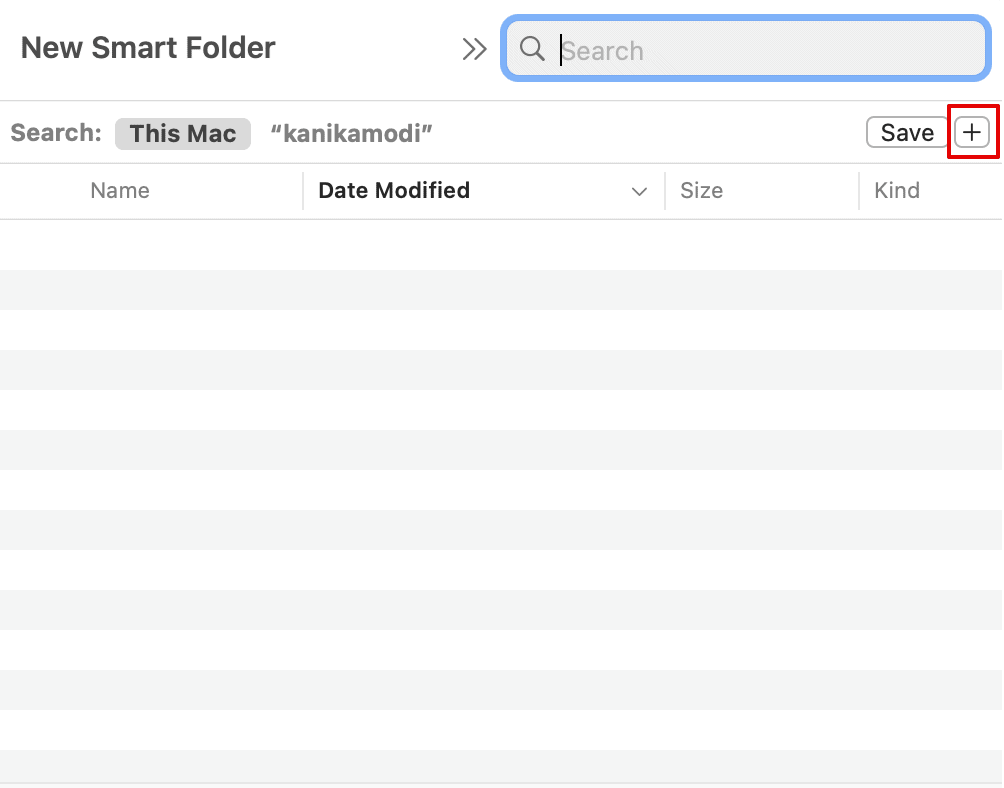
- Выбирать Добрыйа потом под Любой, выберите тип файла.
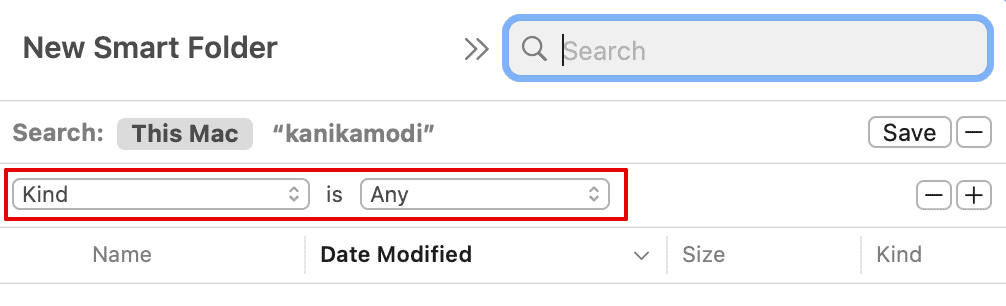
Например, вы можете выбрать PDF в разделе Любой тип файла, и все PDF-файлы будут отображаться на экране. Затем вы можете найти набор файлов здесь.
7. Организуйте папку «Документы»
Затем в папке «Документы» могут храниться сотни файлов, которые вы можете упорядочить в течение длительного времени. Вы можете вручную создать несколько папок и добавить файлы, такие как изображения, документы и т. д.
- Откройте Finder из дока.
- Идти к Документы и сделайте правый клик на пустом месте.
- Теперь выберите Новая папка.
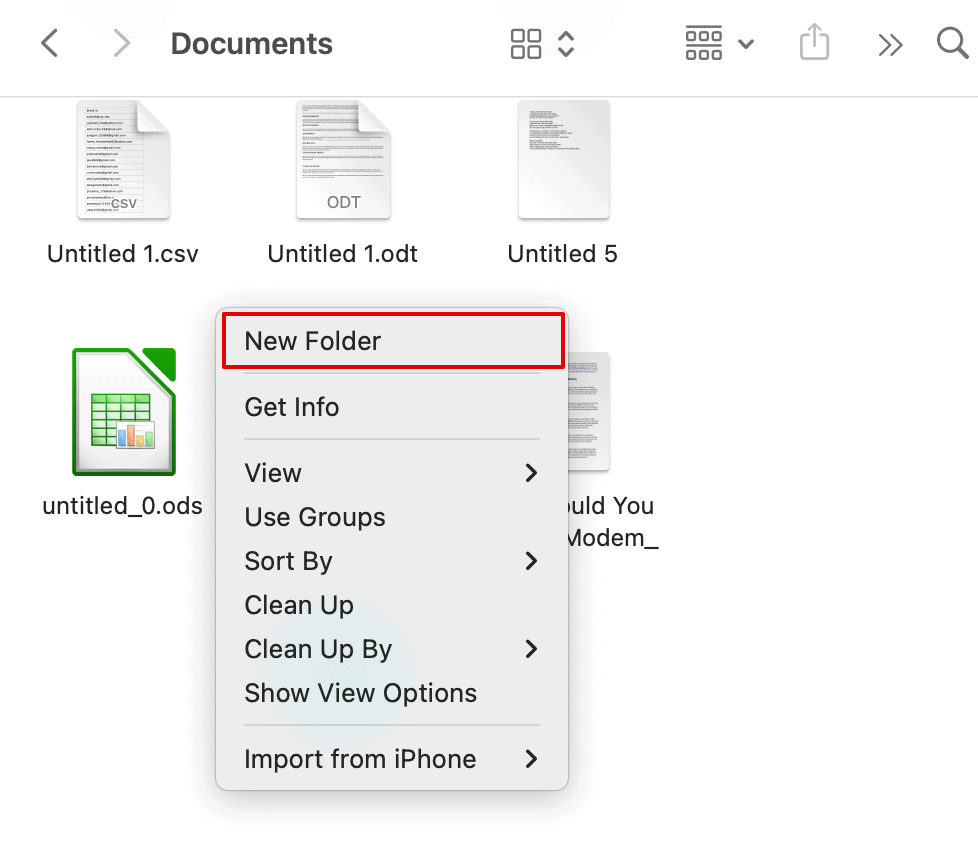
- Назовите папку и добавьте нужные файлы.
Вы можете создать больше таких папок, используя приведенные выше шаги, и продолжать добавлять файлы для их организации.
8. Группируйте элементы по тегам
Помимо добавления папок в список избранного в Finder, вы можете присвоить им теги, которые помогут вам сортировать эти файлы. Теги также доступны в приложении Finder, которое присваивает тег или цвет вашим файлам, чтобы упростить доступ к ним, когда и если это необходимо.
- Открыть Искатель и перейдите в папку, которую вы хотите пометить.
- Щелкните его правой кнопкой мыши.
- Выбирать Теги из выпадающего меню.
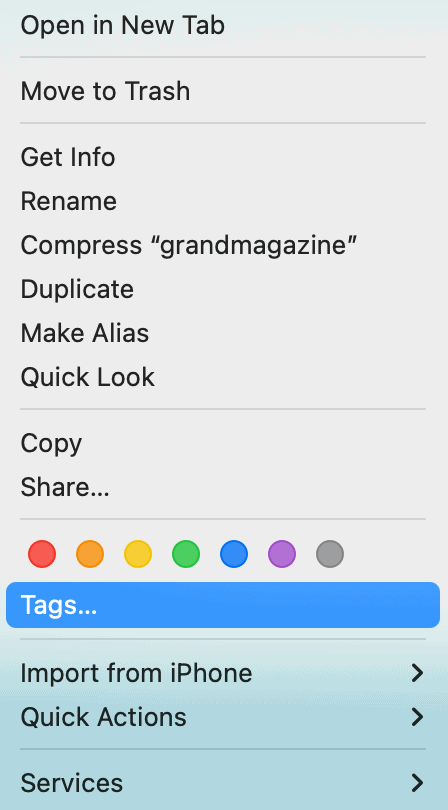
- Вы можете выбрать один из предварительно настроенных тегов, таких как «Дом», «Работа» и т. д., или создать новый.
- Сначала выберите цвет тега, а затем напишите имя рядом с ним.
- После этого тег будет добавлен рядом с этой папкой или файлом.
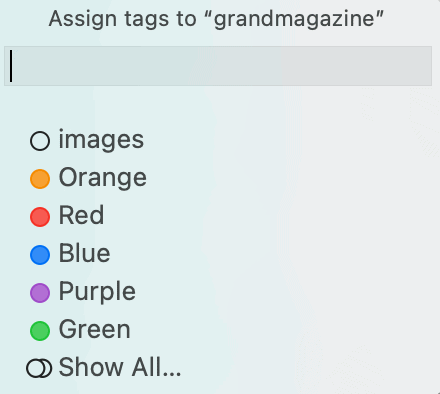
После того, как вы отсортировали все файлы, добавив их к тегу, вы можете получить к ним доступ непосредственно из Finder в зависимости от их цвета.
9. Организуйте свой рабочий стол
Как мы уже говорили, вы можете организовать свой рабочий стол, используя самый простой метод, доступный на вашем Mac. С помощью Stack вы можете автоматически создавать папки под заранее заданным тегом или именем.
- Перейдите на рабочий стол и щелкните правой кнопкой мыши на пустом месте.
- Теперь выберите Стеки из выпадающего меню.
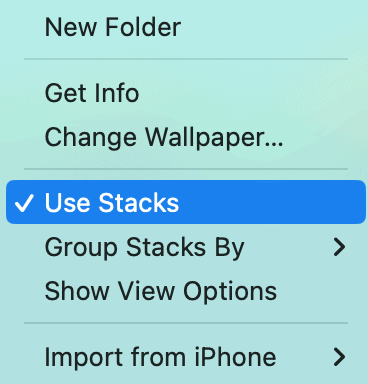
Все файлы будут организованы в папку, например «Изображения», «Скриншоты», «Видео» и т. д. Вы также можете выбрать «Стопки по» в раскрывающемся меню, чтобы по-другому упорядочить файлы.
10. Наведите порядок в своих загрузках
Наконец, вы можете удалять или удалять файлы из раздела «Загрузки». Любой файл, который вы загружаете из Интернета, по умолчанию сохраняется в разделе «Загрузки». В этом разделе может быть наибольшее количество файлов, которые вам больше не нужны.
Следовательно, наведите порядок в этих загруженных файлах и удалите их из системы. После этого вы можете создавать новые папки и упорядочивать файлы.
Заключение
Мы упомянули несколько способов навести порядок на вашем Mac. Независимо от того, используете ли вы встроенные функции Mac или делаете это вручную, организация файлов на вашем устройстве является важной частью поддержания его чистоты и бесперебойной работы.
Лучший способ поддерживать порядок на вашем Mac — время от времени удалять дубликаты файлов, чтобы сэкономить место. Использование стеков — еще один отличный способ упорядочить файлы на рабочем столе и придать им более чистый вид.
Если вам понравилась эта статья, поделитесь ею с друзьями и посетите наш сайт, чтобы узнать больше. И не забудьте оставить комментарий о том, как вы решили очистить свой Mac. Не стесняйтесь обращаться к нам, если у вас есть какие-либо вопросы!




