Что такое Kernel Panic и как это исправить
Как решить ошибку Kernel Panic
Что такое паника ядра?
Kernel Panic, хотя и звучит пугающе, — это просто случай, когда ваш Mac продолжает перезагружаться без видимой причины. Экран вашего Mac становится черным, и вы получаете различные предупреждающие сообщения, такие как «Вам необходимо перезагрузить компьютер». Обратите внимание, что наличие предупреждающего сообщения отличает Kernel Panic от обычных перезапусков Mac и сбоев приложений. Другими словами, Kernel Panic — это просто Mac-версия «синего экрана смерти» в Windows, но, к счастью, это можно исправить. Итак, давайте посмотрим на проблему лицом к лицу.
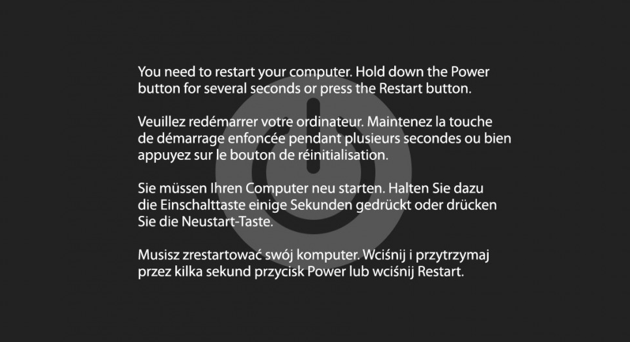
Что происходит, так это то, что ваш Mac сталкивается с критической ошибкой, с которой он не может справиться, поэтому он автоматически выключается. Если это происходит достаточно редко (например, раз в несколько недель), это не должно быть проблемой. Обычная перезагрузка должна помочь. Хуже, когда Kernel Panic происходит регулярно, особенно если ваш Mac падает прямо при запуске. Это может быть признаком поврежденного оборудования, что не смешно, учитывая, что ваш Mac к тому времени почти непригоден для использования.
Что вызывает панику ядра на Mac
Есть миллион причин. Один пользователь сообщил, что просто установил папку iTunes на другой диск, а не на системный. Но в 90% случаев виноваты программные конфликты. Вот список основных подозреваемых:
- Недостаточно оперативной памяти и нехватка места на жестком диске
- Устаревшие драйверы или плагины
- Сломанные права доступа к диску
- Конфликтующие приложения
- Аппаратные проблемы и несовместимые периферийные устройства
Первый шаг должен состоять в том, чтобы изолировать аппаратные проблемы от проблем, связанных с программным обеспечением. Это может быть сочетание того и другого, например, когда ваша оперативная память отключена, а два приложения конфликтуют из-за памяти. В любом случае, есть путь, проложенный великими экспертами по Mac, который теперь будет следовать немедленно.
Программные решения для исправления Kernel Panic на Mac
1. Обновите все свое программное обеспечение
Начните с запуска приложения App Store через Spotlight или меню Apple. Перейдите в App Store и нажмите «Обновления», чтобы увидеть последние обновления, доступные для вашего Mac. Если некоторые инструменты не обновлялись долгое время, это вполне может быть корнем проблемы Kernel Panic.

2. Найдите, какие приложения повреждены
Если ваш Mac продолжает зависать в определенном приложении, вы знаете, какое из них виновато. Вот что вы должны сделать в этом случае:
- Попробуйте обновить проблемное приложение, а затем перезагрузите компьютер.
- Если обновлений нет или вы не можете их запустить, удалите и переустановите все приложение.
Кроме того, используйте модуль удаления CleanMyMac X, который позволяет сортировать все ваши приложения по размеру, просматривать неиспользуемые приложения и удалять несколько программ одновременно. Чтобы удалить программное обеспечение с помощью CleanMymac X:
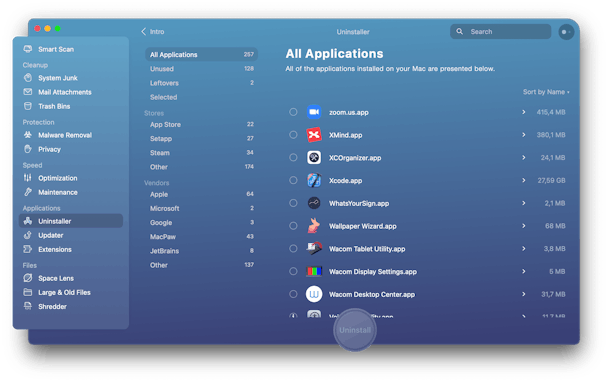
- Скачайте CleanMyMac X — у него есть бесплатная версия.
- Установите и запустите приложение.
- Перейдите в «Деинсталлятор» и установите флажки рядом с приложениями, которые вы хотите удалить.
- Нажмите «Удалить», чтобы удалить их.
Если Kernel Panic возникает в случайных приложениях, вам следует изучить глубинные системные драйверы, особенно те, которые поставляются с периферийными устройствами, такими как видеокарты, адаптеры и т. д. Убедитесь, что вы обновили все, что связано с графикой, файловыми системами или сетью. А, если не поможет, вот еще хитрости.
3. Убедитесь, что на диске достаточно свободного места.
Apple рекомендует резервировать не менее 20% свободного места на загрузочном диске. Вашему Mac нужно достаточно места, чтобы дышать свободно. Но когда не хватает физической или виртуальной памяти, производительность вашего Mac падает, и Kernel Panic встречается довольно часто.
- Выберите меню Apple > «Об этом Mac».
- Перейдите на вкладку «Хранилище».

Если ваш основной объем приближается к полной емкости, вам следует освободить для него больше места. Очевидным решением было бы удалить неиспользуемые приложения или все, что там хранится. Вы можете нажать «Управление» и попытаться освободить место с помощью встроенных инструментов Apple.

4. Запустите Дисковую утилиту
Паника ядра может произойти из-за поврежденных файлов или проблем с внешними устройствами. К счастью, Apple частично позаботилась об этом с помощью встроенной Дисковой утилиты. Запуск инструмента первой помощи Дисковой утилиты обнаружит любые ошибки диска, и если он сможет их решить, вам снова повезло.
- Выберите меню Apple > Перезагрузить.
- Удерживайте Команда + Р при перезагрузке компьютера.
- Перейдите в раздел «Дисковая утилита» > «Первая помощь».
Следуйте командам на экране и ожидайте увидеть в отчете что-то вроде «Операция выполнена успешно». В худшем случае вы можете получить сообщение «Базовая задача сообщила об ошибке», что предполагает сбой восстановления диска. На этом этапе вы должны начать думать о сохранении ваших данных и переформатировании диска.
5. Отключить элементы автозагрузки
Есть большая вероятность, что элементы входа в систему являются причиной случайного перезапуска вашего Mac. Когда при запуске запускаются десятки приложений, их может быть слишком много для вашего процессора. Чтобы устранить неполадки с Kernel Panic, теперь ваша тактика будет заключаться в том, чтобы отключить эти программы и проверить, как ведет себя ваш Mac. Чтобы отключить элементы входа, следуйте по этому пути:

- Перейдите в «Системные настройки» > «Пользователи и группы».
- Выберите свое имя пользователя в меню.
- Перейдите на вкладку «Элементы входа».
- Выберите элемент автозагрузки, который вы хотите отключить, а затем щелкните символ «–».
- Перезагрузите Mac, чтобы изменения вступили в силу.
Теперь пришло время надеть шляпу вашего детектива, поскольку мы будем выяснять, какой элемент входа вызывает панику ядра. На этот раз мы пойдем в противоположном направлении и будем включать элементы входа — по одному. Если ваш Mac дает сбой после включения определенного приложения для входа в систему, поздравляю, вы попали прямо в точку. Обратите внимание, что вам придется перезагружаться после каждого шага, но поиск корня проблемы интригует, верно?
Кстати, если вам неудобно возиться с системными настройками, есть простая альтернатива. CleanMyMac X, приложение, о котором мы упоминали выше, имеет множество инструментов для глубокого обслуживания Mac. И есть функция для отключения / включения элементов входа и выхода из зависших приложений, которые могут повлиять на производительность вашего Mac.
- Скачайте CleanMyMac бесплатно.
- Запустите его.
- Нажмите на модуль Оптимизация.
- Перейдите к элементам входа.
Отключите запускаемые приложения по одному и нажмите «Выполнить».

Аппаратные исправления для Kernel Panic
Все подключенное оборудование может быть причиной лихорадки сбоев на вашем Mac — на самом деле это происходит довольно часто. Итак, давайте пройдемся по аппаратным решениям Kernel Panics. И будьте готовы перезагрузить Mac еще несколько раз, когда будете следовать следующим советам.
1. Отключите периферийные устройства.
Как и в случае с элементами автозагрузки, нам нужно выяснить, какое именно устройство конфликтует с вашей системой. Теперь вам нужно отключить все, что подключено к вашему Mac: принтеры, внешние видеокарты, сетевые адаптеры и т. д. Перезагрузите Mac и подключайте по одному устройству за раз — если ничего не происходит, перезапустите снова с подключенным новым устройством. Эта пробная версия Подход с повторением должен изолировать причину паники ядра. Нашли, какое периферийное устройство повреждено? Отлично, теперь переустановите его и обновите программное обеспечение, которое шло с ним.
2. Запустите диагностику Apple
В зависимости от вашей ОС этот встроенный инструмент может называться Apple Diagnostics или Apple Hardware Test. Эти передовые утилиты Apple не должны быть зарезервированы только для гиков — на самом деле они действительно спасают жизни (ладно, Mac).
Для компьютеров Mac на базе процессоров Intel:
- Выберите меню Apple > Перезагрузить..
- Нажмите и удерживайте клавишу D во время перезагрузки компьютера.
Для компьютеров Mac на базе кремния Apple:
- Перезагрузите Mac и продолжайте нажимать и удерживать кнопку питания при запуске Mac.
- Отпустите кнопку, когда появятся параметры запуска.
- Нажмите Command (⌘)-D на клавиатуре.
Apple Diagnostics запустится автоматически и проверит состояние вашего оборудования. Если будут обнаружены какие-либо проблемы, вы получите подробный отчет, который теперь является вашим официальным приглашением посетить службу поддержки Apple.
Последнее решение для Kernel Panic
Итак, мы здесь. Ничто из вышеперечисленного не помогло, и теперь вы отчаянно прокручиваете это на компьютере вашего друга (поскольку ваш Mac, очевидно, продолжает падать). Ни в коем случае не паникуйте. Теперь вы можете попробовать способ, который определенно спасет ваш Mac — переустановите ОС с нуля. Это как начать новую жизнь — и в этом нет ничего сложного.
Хотите переустановить macOS Monterey? Вот инструкция по чистой установке.
Если вы используете macOS Big Sur, ознакомьтесь с этой статьей о том, как выполнить чистую установку macOS Big Sur.
Чтобы переустановить macOS Catalina, выполните следующие действия.
Если вы хотите переустановить macOS Mojave, нажмите здесь.
Надеюсь, эти приемы помогли вам избавиться от Kernel Panic. Mac должен поддерживать свою репутацию лучшего компьютера в мире, так что давайте сохраним его здоровье. Поделитесь этой статьей, если она вам понравилась, и спасибо за чтение.

