Как использовать сетевую утилиту Mac
macOS всегда поставляется с целым набором полезных функций и инструментов, одним из которых является Mac Network Utility, способ узнать больше о каждом из ваших сетевых подключений. В этой статье мы рассмотрим, как использовать функцию Apple Network Utility.
Примечание
Сетевая утилита устарела в macOS Big Sur. В этой статье объясняется, как использовать Network Utility в macOS Catalina или более ранних версиях macOS.
Для тех, кто не знает, где его найти, Apple похоронила Network Utility в папке «Системы», что означает, что вам нужно искать его через Spotlight. Если вам это понадобится довольно часто, может быть полезно разместить псевдоним там, где вы можете его найти, например, на рабочем столе.
Что вы можете сделать с помощью сетевой утилиты Mac?
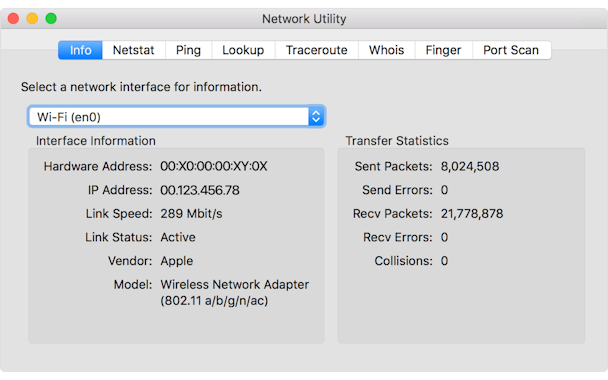
- Netstat (сокращение от Network Statistics): Раньше это можно было сделать только в Терминале. Это довольно сложный инструмент, к которому теперь можно получить доступ через удобный графический интерфейс вместо ввода кода командной строки. Используйте Netstat для изучения таблиц маршрутизации вашего Mac, просмотра подробных сводок пакетов, полученных и отправленных через распространенные сетевые протоколы.
- Ping: если вы знаете IP-адрес другого компьютера, сервера или устройства, используйте тест Ping, чтобы убедиться, что он может взаимодействовать с этим устройством по этому IP-адресу.
- Поиск: используйте это для просмотра информации, предоставляемой вашим сервером системы доменных имен (DNS).
- Traceroute: узнайте точный путь сообщения или передачи от одного компьютера или устройства к другому.
- Whois: если кто-то не защитил эти данные, используйте их для отслеживания информации whois с сервера.
- Finger: Опять же, если это не было защищено, используйте протокол Finger для отслеживания информации о пользователе с именем пользователя и адресом домена.
- Сканирование портов: при наличии интернет-адреса или IP-адреса это можно использовать для сканирования открытых портов TCP.
Как видите, это довольно полный список функций, которые могут удивить некоторых пользователей Mac. Apple предоставляет инструменты для быстрого и простого поиска информации об IP-адресах, доменных именах и портах подключения.

Как использовать сетевую утилиту macOS?
С каждой из этих функций это зависит от того, какую информацию вы ищете, что у вас уже есть (например, IP-адрес или доменное имя другого или другого устройства), а также от того, находятся ли они в вашей сети или могут быть подключены к вашей сети удаленно. Это работает даже независимо от того, есть ли у вашей машины воздушный зазор.
Хотя Network Utility была разработана только для OS X, инструмент Finder может сканировать соответствующие пакеты данных, подключенные к устройствам iOS, которые в данный момент находятся в вашей сети. Это может быть полезной функцией для тех, кто хочет добавить больше в набор инструментов iOS.

Каждая функция поиска разработана так, чтобы быть максимально простой, поэтому даже те, у кого нет технических знаний, могут использовать их и получать к ним доступ. Все вышеперечисленные параметры предоставляют простые функции ввода и кнопки поиска, поэтому, получив информацию — например, IP-адрес — вы можете продолжить поиск более подробной информации. Возьмите функцию сканирования портов Network Utility; он может довольно долго работать в поисках открытых портов TCP/IP, так как он будет сканировать номера портов с 1 по 65535.
Чтобы сетевая утилита работала эффективно и полезно, вам необходимо надежное подключение к Интернету и максимально бесперебойная работа вашего Mac. Что делать, если у вашего Mac проблемы с подключением?
Давайте посмотрим, как решить проблемы с подключением, чтобы убедиться, что вы можете правильно использовать Network Utility.
Проверьте реальную скорость вашего интернета
С Mac и правильными инструментами у вас есть большой контроль над тем, насколько быстро — или нет — вы работаете в Интернете. Это зависит не только от вашего провайдера и скорости сети. Но иногда данные, которые дает вам ваш провайдер, неверны. Так как же убедиться, что ваш интернет достаточно быстрый?
Вы можете сделать это с помощью бесплатного инструмента, который поставляется с CleanMyMac X. Это приложение является известным оптимизатором Mac, нотариально заверенным Apple, в отличие от многих других чистящих приложений.
1. Загрузите и установите CleanMyMac X (вот ссылка на бесплатную версию).
2. Теперь нажмите на крошечный значок iMac в верхней панели (где указано ваше время).

Это откроет выпадающее меню. Нажмите «Проверить скорость» в левом столбце.
Используйте функцию меню, чтобы увидеть текущую скорость интернета (загрузка и загрузка).
Очистите кеш DNS, чтобы улучшить ваше интернет-соединение
Ваш Mac хранит некоторые запросы системы доменных имен в виде кеша. Когда ваша сеть замедляется или вы не можете подключиться к определенным веб-сайтам, вы можете очистить кеш и, таким образом, сбросить подключение к Интернету.
Для этого вам понадобится основное приложение CleanMyMac X, а не то, которое мы только что использовали.
1. Откройте CleanMyMacX.
2. Нажмите на вкладку «Обслуживание».
3. Выберите Очистить кеш DNS.

Загрузите бесплатную версию CleanMyMac X.
Это сработало? Ваша скорость интернета должна немного увеличиться.
CleanMyMac X — действительно полезное приложение для повышения производительности Mac. Он поставляется с целым набором функций и инструментов, которые улучшают работу Mac, включая его сетевые подключения и подключения к браузеру, поэтому, если вы выполняете поиск через Network Utility, вы можете быть уверены, что он работает максимально гладко.


