Исправить ошибку «Этот элемент временно недоступен» на Mac
На Mac при загрузке новой операционной системы может быть неприятно получить следующее сообщение: «этот элемент временно недоступен». Это означает, что вы только что потратили некоторое время на его загрузку, и теперь компьютер предлагает вам повторить попытку позже, как указано в сообщении. Хотя это может произойти при загрузке новых собственных приложений macOS, эта ошибка обычно возникает, когда люди пытаются загрузить новую macOS.
Итак, если вы столкнулись с этой ошибкой: «Этот элемент временно недоступен. Пожалуйста, повторите попытку позже», вот статья о том, как решить эту проблему.

Как исправить ошибку «Этот элемент временно недоступен…»
Это может показаться кошмаром, отнимающим много времени и вызывающим стресс, но не волнуйтесь. Существуют решения для этой ошибки, которые довольно быстро тестируются и внедряются, поэтому вы сможете продолжать свой день даже после того, как столкнулись с этой досадной ошибкой.
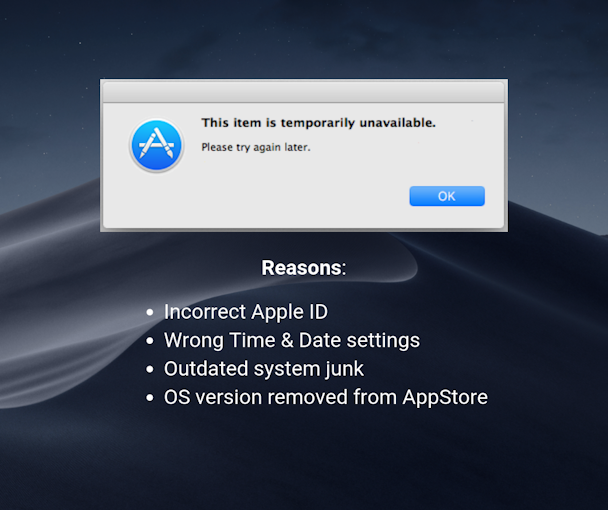
Вот несколько способов восстановить работоспособность вашего Mac:
1. Убедитесь, что Apple ID указан правильно
Люди сталкиваются с этой ошибкой только после ввода своего Apple ID.
Так что, если, например, новая Mac OS X или macOS устанавливается на устройство, где для предыдущей загрузки использовался другой Apple ID, он не зарегистрирует этот Apple ID, поскольку используется неправильный. Проверьте и убедитесь, какой из них использовался изначально, а затем введите правильные/предыдущие данные. После этого загрузка должна пройти по плану.
2. Очистите устаревший системный мусор
Другим решением является удаление нежелательного и ненужного системного мусора и беспорядка. Это может включать, помимо прочего, бесполезные файлы и папки, браузеры, данные кеша и файлы cookie, дубликаты видео и изображений, приложения, которые вы не использовали годами, и целую кучу связанного с этим беспорядка.
С годами большинство компьютеров Mac начинают тормозить и им не хватает памяти. Но вам нужна эта память и вычислительная мощность для загрузки, установки и запуска новой операционной системы.
Быстрый, безопасный и эффективный способ избавиться от того, что вам не нужно, — загрузить CleanMyMac X.

- Загрузите CleanMyMac X (бесплатная загрузка здесь).
- Запустите интеллектуальное сканирование (или выберите из множества других ценных инструментов и функций).
- Теперь нажмите, чтобы удалить ненужные файлы, чтобы убедиться, что ваш Mac работает как новый.
- Вернитесь в окно установки, чтобы завершить установку новой macOS.
3. Установите правильную дату и время
Во-первых, проверьте дату и время в верхнем меню — убедитесь, что они работают как надо.

Если он показывает правильную дату и время, зайдите в Терминал, чтобы проверить:
- Откройте Терминал в Утилитах (или найдите его с помощью Spotlight).
- Введите дату и время с помощью командной строки «date».
- Введите это следующим образом: месяц, число, время, год, и сделайте это без пробелов и запятых. Например, 5 июня 2019 года в 12:50 (и вот как вы вводите это в Терминал): дата 060512502019.
- Закройте Терминал и снова введите свой Apple ID, чтобы попытаться возобновить загрузку и установку новой macOS.
4. Проверьте, выполнен ли вход в Apple ID
Без Apple ID, подключенного к Mac, вы не сможете загрузить и установить новую macOS.
Чтобы решить эту проблему, вам нужно либо перейти к icloud.com и создайте логин, либо авторизуйтесь на сайте на Mac. Или вы можете зайти в Mac App Store и создать учетную запись или войти через Apple ID, чтобы убедиться, что устройство подключено.
Теперь вернитесь к экрану установки, чтобы завершить загрузку. Это должен быть успех!
5. Проверьте свой Mac на наличие вредоносных программ
Что-то еще, что может помешать успешной загрузке, — это вредоносное ПО или другой вирус, который повредил программное или аппаратное обеспечение на устройстве Mac. Вот один из способов поиска вирусов, который пропускает даже большинство антивирусных программ:
- Скачайте CleanMyMac X — вот ссылка на бесплатную версию
- Запустите функцию удаления вредоносных программ.
- Нажмите, чтобы удалить что-либо вредоносное.
- Вернитесь в окно установки, чтобы завершить установку новой macOS.

В обоих случаях системный мусор и потенциальное заражение могут помешать успешной загрузке и установке новой операционной системы. С CleanMyMac X вы можете решить обе проблемы — и множество других — и убедиться, что ваш Mac будет работать без сбоев в течение месяцев и лет в будущем.


