Как использовать подробный режим на Mac
Потратив несколько лет на разработку приложений для macOS, мы создали инструмент, который может использовать каждый.
Существуют различные способы загрузки компьютера Mac для устранения неполадок в случае возникновения проблем. Один из вариантов — подробный режим. Подробный режим — это способ загрузки вашего Mac с отображением командной строки. Мы объясним, почему и когда вы можете захотеть его использовать.
Что такое подробный режим?
Как следует из названия, подробный режим — это метод загрузки вашего Mac, который вместо логотипа Apple и индикатора выполнения отображает текстовые описания того, что происходит за кулисами. Когда каждый элемент загружается и запускается, он описывается на экране.
Следуя описаниям на экране, вы иногда можете понять, где в процессе загрузки возникает проблема.
Конечно, сообщения не написаны простыми для понимания полными предложениями. Итак, чтобы понять их, вам нужно либо быть знакомым с Unix, его командами и терминологией, либо часто обращаться к Google. Однако если вы понимаете Unix, подробный режим будет очень полезен.
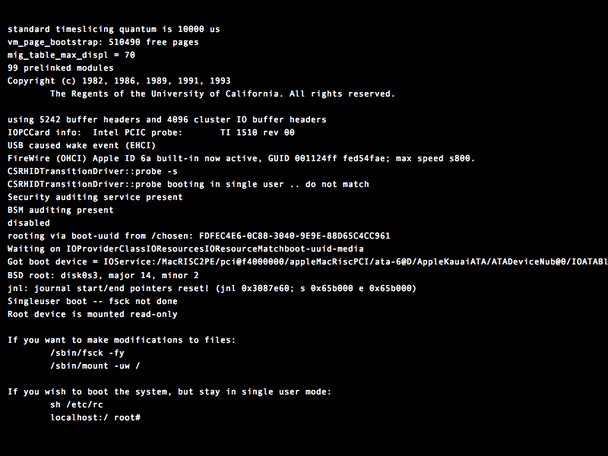 Изображение Креатив Коммонс
Изображение Креатив Коммонс
Если ваши причины использования подробного режима для загрузки вашего Mac заключаются в том, что он ведет себя странно или не работает должным образом, вероятно, пришло время запустить некоторые процедуры обслуживания и удалить ненужные файлы, которые вам больше не нужны, но это может вызывать проблемы. CleanMyMac X может сделать это быстро и легко. Он имеет несколько различных модулей, предназначенных для оптимизации и обслуживания вашего Mac, а также для управления агентами запуска и элементами входа в систему, которые могут помочь, когда у вашего Mac возникают проблемы с загрузкой. Мы покажем вам, как его использовать позже в статье.
В чем разница между подробным режимом и безопасным режимом?
В безопасном режиме загружаются только необходимые расширения ядра — те, которые необходимы для работы вашего Mac. Он не загружает, например, элементы входа в систему или агенты запуска. Подробный режим загружает все, но описывает, что он делает, как он это делает.
Когда следует использовать подробный режим?
Есть несколько причин, по которым вы можете захотеть использовать подробный режим — если вы не разработчик:
- У вашего Mac проблемы с запуском.
- У вас подключено много периферийных устройств, и вы хотите убедиться, что драйверы для каждого из них загружены правильно.
Как загрузить Mac в подробном режиме
- Нажмите на меню Apple и выберите «Выключить».
- Перезагрузите Mac и, как только он начнет загружаться, нажмите Command-V (если ваш Mac воспроизводит звуковой сигнал запуска, нажмите Command-V, как только вы его услышите).
- Подождите, пока на экране не появится белый текст, и отпустите клавиши.
Ваш Mac продолжит загрузку, отображая каждый элемент, который он загружает и обрабатывает, в виде текста, пока он не завершит загрузку и не отобразит окно входа в систему. Вам нужно будет внимательно наблюдать и записывать все, что вы видите, что может вызвать проблему.
Как загрузить Mac в подробном режиме по умолчанию
Вы можете использовать терминал, чтобы настроить свой Mac так, чтобы он всегда загружался в подробном режиме без необходимости нажимать Command + V. На самом деле описанные выше шаги будут работать только для компьютеров Mac с процессором Intel; если у вас есть Mac с Apple Silicon, вам следует выполнить следующие шаги, чтобы войти в подробный режим.
Обстоятельства, при которых вы хотели бы это сделать, очень ограничены, но если вы это сделаете, вот как это сделать.
- Перейдите в Приложения > Утилиты и запустите Терминал.
- Введите следующую команду: sudo nvram boot-args=”-v”
- Нажмите «Возврат».
- Введите пароль администратора, если он его попросит.
- Выйти из Терминала.

Чтобы отключить загрузку в подробном режиме, введите в Терминале эту команду: sudo nvram boot-args=
Кончик: то же самое будет работать и для Mac на базе Intel, а это означает, что есть два способа загрузить вашу машину в подробном режиме для Mac на базе Intel и один способ только для Mac с Apple Silicon.
Как использовать CleanMyMac X для обслуживания вашего Mac
Использовать CleanMyMac X для защиты вашего Mac от вредоносных программ, оптимизации его производительности или управления личными или конфиденциальными данными так же просто. Каждая процедура занимает больше, чем несколько кликов. Он также может полностью удалять приложения, не оставляя их следов. Его модуль System Junk может освободить несколько гигабайт места — полезно, если ваш SSD почти полностью заполнен.
- Загрузите CleanMyMac X бесплатно здесь.
- Установите его и запустите из папки «Приложения».
- Выберите «Обслуживание» на боковой панели.
- Установите флажок рядом с задачами, которые вы хотите запустить, и нажмите «Выполнить».

А если вы хотите очистить память, просто перейдите в «Системный мусор» и нажмите «Сканировать».
Подробный режим полезен для обнаружения проблем при запуске вашего Mac. Его также можно использовать для проверки правильности загрузки драйверов периферийных устройств. Это не повредит вашему Mac и загружает все расширения и другие компоненты, в отличие от безопасного режима. Таким образом, вы можете использовать его свободно, не беспокоясь об этом. Однако, если вы ищете более простой способ выявления и устранения проблем с вашим Mac, вам обязательно стоит попробовать CleanMyMac X.


