Что делать, если macOS не может восстановить диск
Потратив несколько лет на разработку приложений для macOS, мы создали инструмент, который может использовать каждый.
Дисковая утилита macOS — отличный инструмент для устранения проблем с дисками на вашем Mac, но она не может исправить все, так что же делать, когда отображается сообщение о том, что ваш Mac не может восстановить диск? Читай дальше что бы узнать.
Кончик:
Вы, вероятно, пробовали несколько вариантов на этом этапе, но это может оказаться на удивление быстрым решением. Вы можете запустить инструмент под названием «Восстановить права доступа к диску» — он включен в бесплатную версию CleanMyMac X.
Восстановление прав доступа к диску устраняет некоторые ошибки чтения-записи на диске.
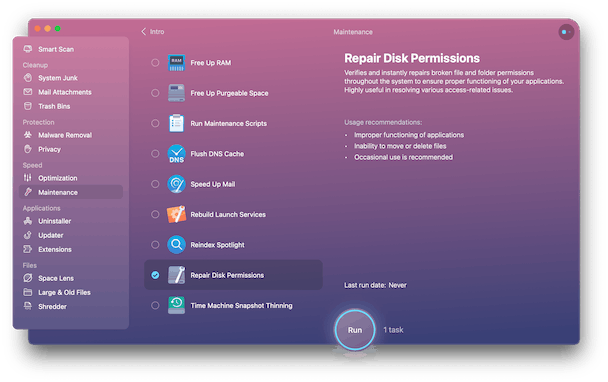
1. Итак, установите CleanMyMac X (прямая бесплатная загрузка от разработчика).
2. Нажмите «Обслуживание» и выберите «Восстановить права доступа к диску» в меню.
Как определить, что диск нуждается в ремонте
Есть несколько признаков того, что ваш жесткий диск или SSD, возможно, нуждается в ремонте:
- Файлы повреждены.
- Много приложений закрываются одновременно.
- Диск начинает издавать странные щелчки или жужжание.
Если у вас возникли какие-либо из этих проблем с диском на вашем Mac, будь то загрузочный диск, внешний жесткий диск или твердотельный накопитель, первым делом вам следует обратиться к Дисковой утилите. Дисковая утилита действительно хороша в обнаружении проблем и их устранении. Тем не менее, это не может исправить все.
Что такое Дисковая утилита?

Дисковая утилита — это встроенный в macOS инструмент для стирания, форматирования и восстановления диска. Это очень полезно не только для проверки и устранения проблем, но и для переформатирования дисков, безопасного стирания данных и монтирования тома, который Finder не монтирует. Он находится в папке «Утилиты» в приложениях.
Как восстановить диск на Mac
Примечание:
Если диск, который вы пытаетесь восстановить, является вашим загрузочным диском, вам нужно загрузиться в режиме восстановления и выбрать Дисковую утилиту из Утилит macOS на экране запуска. Чтобы узнать, как загрузиться в режиме восстановления, ознакомьтесь с этой статьей.
- Перейдите в Приложения > Утилиты и дважды щелкните Дисковую утилиту, чтобы открыть ее.
- В левом верхнем углу окна нажмите «Просмотр» и выберите «Просмотреть все устройства».
- На боковой панели выберите диск или том.
- Щелкните Первая помощь.
- Нажмите «Выполнить», а затем «Продолжить».
- Если вы видите сообщение о том, что диск вот-вот выйдет из строя, немедленно создайте его резервную копию.
- Если вы видите сообщение о том, что Дисковая утилита не может восстановить диск, повторите попытку.
Сделайте резервную копию, пока не стало хуже
Если Дисковая утилита не может восстановить ваш диск во второй раз, вам придется прибегнуть к другим мерам. Однако сначала вы должны сделать резервную копию своего диска. Самый простой способ сделать это — использовать Time Machine, инструмент резервного копирования, встроенный в macOS.

- Перейдите в меню Apple и выберите «Системные настройки».
- Выберите «Основные» > «Машина времени».
- Если вы делаете это в первый раз, нажмите «Добавить резервный диск» и следуйте инструкциям на экране, чтобы настроить его. В противном случае нажмите «Выбрать» и выберите диск для резервного копирования.
- Теперь перейдите в Системные настройки > Центр управления. Рядом с Time Machine выберите Показать в строке меню.
- Щелкните элемент строки меню Time Machine и выберите «Создать резервную копию сейчас».
Если вы не хотите использовать Time Machine, вам следует использовать сторонний инструмент для резервного копирования или клонирования диска, который вызывает сообщение об ошибке. Если это не удастся, у вас будет хотя бы резервная копия ваших данных.
Выполняйте техническое обслуживание вашего Mac
Приложение для обслуживания Mac, CleanMyMac X, имеет ряд инструментов, которые могут выполнять интенсивную работу с вашим диском. Инструменты, которые могут помочь вам в этом случае:
- Очистка диска от системного мусора
- Запуск сценариев обслуживания
- Восстановление прав доступа к диску (объяснено выше)
Удивительно, но средство может быть таким же простым, как очистка диска. Очистка системного мусора и файлов кеша, связанных с приложениями, часто устраняет конфликты программного обеспечения — это может быть нашей проблемой.
В качестве первого шага загрузите бесплатно CleanMyMac X — это программное обеспечение было разработано MacPaw и нотариально заверено Apple.
- Запустите инструмент «Системный мусор».
- Запустите сценарии обслуживания в меню «Обслуживание».

- Перезагрузите Mac и посмотрите, возникнет ли проблема снова при использовании Дисковой утилиты.
Таким же образом можно запустить любую другую процедуру обслуживания. Использование их каждые несколько недель поможет обеспечить бесперебойную работу вашего Mac и снизит вероятность возникновения проблем.
Дисковая утилита macOS отлично справляется с устранением некоторых проблем с диском — обычно чем раньше вы обнаружите проблему и попытаетесь ее устранить, тем лучше. Тем не менее, это не может исправить все. Итак, первое, что вы должны сделать, если Дисковая утилита не может восстановить диск, — это создать его резервную копию. Таким образом, в случае сбоя вы не потеряете свои данные. CleanMyMac X имеет ряд инструментов, которые могут обеспечить бесперебойную работу вашего диска и снизить вероятность возникновения проблем. Регулярный запуск его модуля обслуживания должен поддерживать работоспособность вашего диска.


