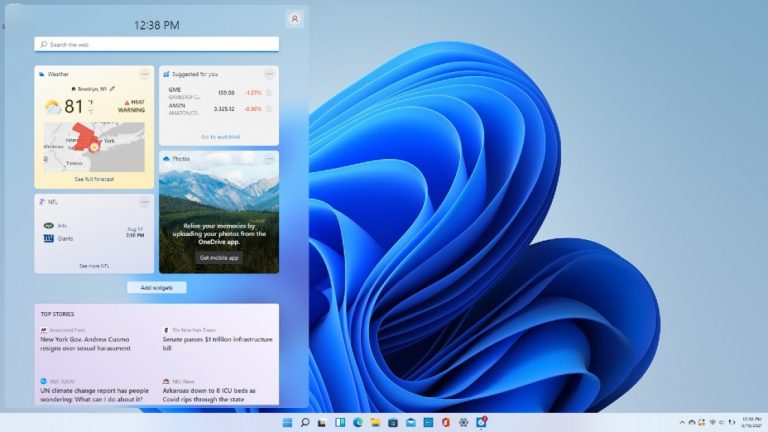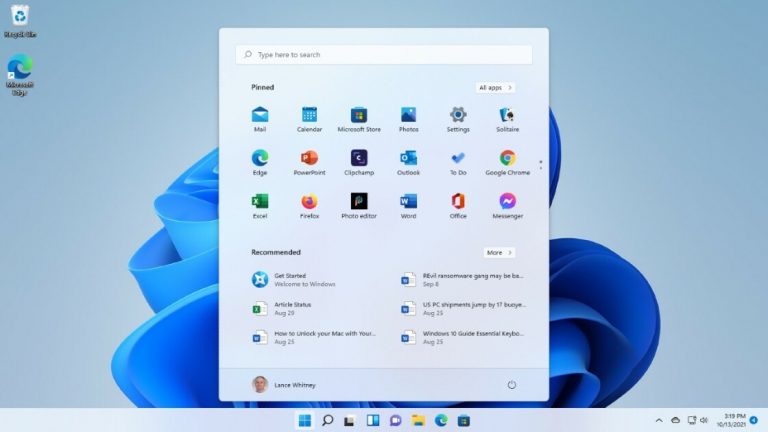5 простых настроек для получения наилучших настроек изображения для вашего телевизора
Сидите ли вы, чтобы посмотреть крупную игру или свой любимый фильм, вы хотите, чтобы изображение на вашем телевизоре выглядело как можно лучше. В прошлом это означало погружаться в меню, чтобы повозиться с индивидуальными настройками калибровки. Конечно, вы все равно можете это сделать, если у вас есть терпение и ноу-хау, но дело в том, что самые последние телевизоры имеют очень хорошее качество изображения без дополнительной калибровки. Вам просто нужно настроить правильные настройки изображения.
Я сертифицированный ISF калибратор телевизоров и сертифицированный THX эксперт по домашним кинотеатрам, и я тестировал телевизоры для PCMag в течение десяти лет. Я видел, как точность цветопередачи для большинства телевизоров значительно улучшилась в последние годы, и в наши дни вы можете получить удивительно точное изображение, применив следующие настройки в системе меню вашего телевизора.
Шаг 1. Добро пожаловать в режим кино

Настройка телевизора в правильный режим изображения – это самый важный шаг, который вы можете сделать для получения наилучшего изображения. По умолчанию телевизоры, как правило, используют уродливые режимы изображения, которые либо резко искажают цвета, чтобы быть более привлекательными, либо размывают все с помощью властных параметров энергосбережения. Ваш первый шаг должен найти наиболее точный режим изображения, который почти наверняка не будет по умолчанию для вашего телевизора.
У каждого телевизора есть какая-то форма режима «Кино», который старается быть максимально точным с точки зрения цвета и контраста. В этом режиме цвета вашего телевизора будут максимально приближены к задумке режиссера, без необходимости калибровки. Вы почти наверняка сможете получить более близкие цвета с помощью профессиональной калибровки, но это дорогостоящий процесс. В нашем тестировании за последние несколько лет режим «Кино» неизменно дает удивительно точные цветовые характеристики сразу после установки без каких-либо дополнительных настроек.
Этот режим не всегда называется Кино. Иногда его называют «Кино» или «Калиброванный». Как бы он ни назывался, вы найдете его в меню настроек телевизора, обычно в разделе Изображение. Найдите режим, который больше всего подходит для фильмов или калибровки, и все будет в порядке. И если доступно несколько режимов изображения, таких как отдельные режимы Movie, Calibrated и Filmmaker … честно говоря, любой из них будет ближе к точному представлению цвета, чем стандартные, яркие или динамические режимы изображения, обычно устанавливаемые по умолчанию.
Шаг 2. Убедитесь, что цвета теплые

Правильный режим изображения уже должен покрывать это, но проверить это не помешает. Находясь в меню конфигурации изображения телевизора, найдите параметр под названием «Баланс белого» или «Цветовая температура». Убедитесь, что для него установлено значение «Теплый» или наиболее теплый на вид.
Любой белый цвет на экране сменится с явно синеватого на слегка красно-оранжевый, когда вы измените этот параметр. Может показаться, что он тонированный, но факт в том, что на самом деле это самое близкое к телевизору значение точки белого D65, которое считается стандартом для телевещания и цифрового кино. Настройки цветовой температуры по умолчанию, такие как Холодный и даже Нормальный, имеют в своем балансе больше синего света, чем им нужно. Это делает изображение более ярким и живым, но менее точным.
Скорее всего, для параметра Movie Picture уже задана теплая цветовая температура, но проверить это не помешает.
Шаг 3. Отключите функции энергосбережения

Этот совет может вызвать гнев сторонников энергосбережения, но экологичные настройки вашего телевизора могут серьезно повредить вашему изображению. Выключив подсветку и уменьшив яркость изображения, телевизоры могут сэкономить много энергии. Это хорошо для вашего счета за электроэнергию, но не для получения наилучшего изображения.
Найдите в меню телевизора настройку под названием Eco или Power Saving. Установите для этих режимов значение «Выкл.» Или хотя бы «Низкое». Это обеспечит яркое и контрастное изображение.
Вам также следует отключить настройки под названием Eco Sensor, Ambient Room или что-то подобное. Многие телевизоры имеют датчики освещенности, которые могут определять яркость комнаты и соответственно регулировать подсветку. На бумаге это звучит неплохо, но лишает вас возможности управлять подсветкой и в целом делает изображение более тусклым, чем должно быть. Отключите датчик, чтобы изображение оставалось ярким.
Шаг 4: Танец сглаживания движений

Если вы когда-нибудь замечали «эффект мыльной оперы», это означает, что вы испытали на своем телевизоре функцию сглаживания движения. Благодаря этому все, что вы смотрите, выглядит гладко, но неестественно. В подавляющем большинстве случаев вам следует полностью отключить его.
Если вы хотите посмотреть телешоу или фильм, отключите любую функцию сглаживания движения на телевизоре. Зайдите в настройки изображения вашего телевизора и найдите что-нибудь со словами Motion, Smooth или Flow. Выключите эту функцию и попрощайтесь с эффектом мыльной оперы.
Однако есть некоторые исключения, когда вы хотите, чтобы эта функция была включена. Если вы планируете смотреть спортивные трансляции в прямом эфире, снова включите функцию сглаживания движения. Игра на самом деле будет выглядеть лучше с включенным этим режимом, потому что он улучшает некоторую нервозность, обычно вызываемую типом действия и движением камеры в спортивном шоу.
Шаг 5. Включите игровой режим (только для геймеров)

Наконец, если вы хотите играть в видеоигры на телевизоре, убедитесь, что режим игры включен. Это может быть специальная настройка изображения или отдельная функция, которую вы можете включить или отключить, но в любом случае это значительно улучшит ваш игровой опыт.
Игровой режим уменьшает задержку ввода для вашего телевизора, что означает, что изображение обновляется намного быстрее при получении сигнала. Это жизненно важно для видеоигр, поскольку влияет на отзывчивость элементов управления. Мы тестировали задержку ввода на телевизорах, и мы видели, что она регулярно достигает 80–110 миллисекунд без игрового режима. При включенном игровом режиме эта задержка может упасть ниже 20 мс (порог, который мы используем, чтобы считать телевизор лучшим для игр), и мы даже наблюдали некоторое достижение 3,2 мс, что достаточно быстро, чтобы сопоставить с игровым монитором.
Найдите в меню телевизора любой параметр, относящийся к Играм или Играм. Это может быть в меню «Изображение» или в меню «Общие», но в любом случае это функция, которую вам нужно включить, чтобы сократить задержку ввода. Этот режим может немного ухудшить качество изображения, отключив определенные функции обработки изображений, чтобы уменьшить задержку, поэтому вы можете отключить его, когда закончите играть, чтобы получить наилучшие впечатления от фильмов и телешоу.
Специальное примечание для владельцев телевизоров Samsung: последние телевизоры Samsung имеют легко доступные игровые режимы, которые действительно уменьшают задержку ввода, но вы можете пойти еще дальше. По умолчанию игровой режим на телевизорах Samsung по-прежнему включает сглаживание движения, что приводит к задержке. Зайдите в меню «Диспетчер внешних устройств» телевизора, выберите «Игровой режим» и выключите Game Motion Plus. Для серии Samsung TU8000 это означает разницу между задержкой ввода 19,4 мс и 3,2 мс!
Конечно, если вы хотите получить максимально возможное качество изображения, вы все равно можете заплатить за профессиональную калибровку или сделать это самостоятельно. Ознакомьтесь с нашим руководством по калибровке телевизора, чтобы начать работу, но имейте в виду, что это намного сложнее, чем выполнение любого из вышеперечисленных шагов.