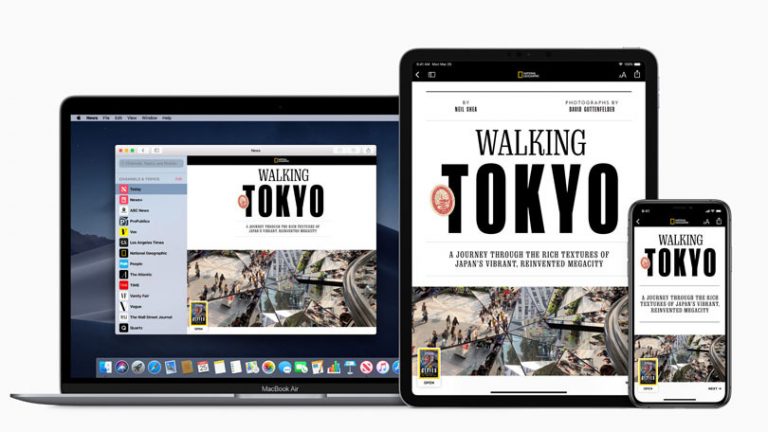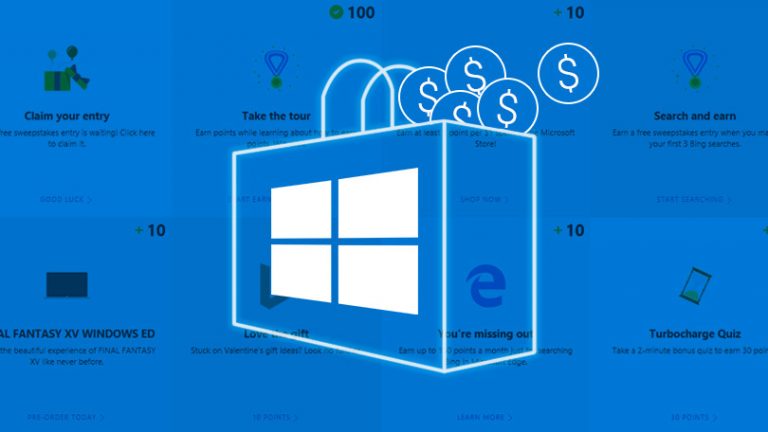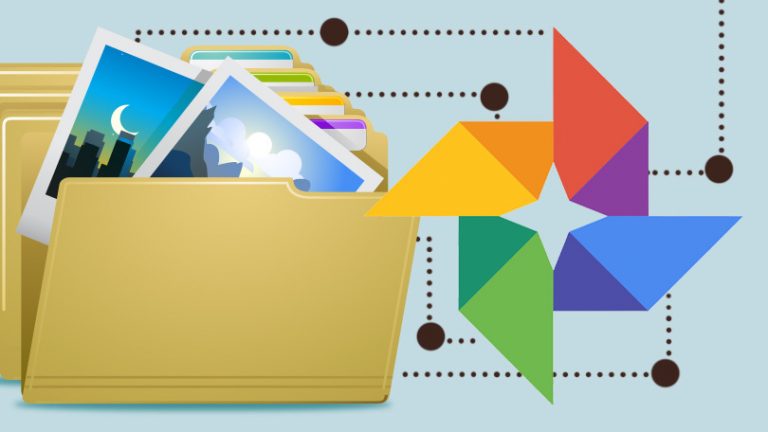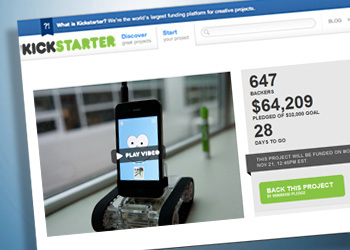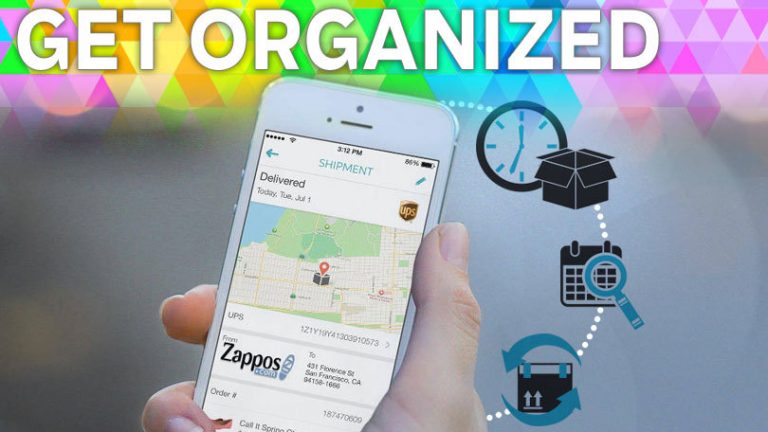Как установить программу из файла ISO
ISO-файл, также известный как ISO-образ, – это файл, содержащий все установочные файлы для одной программы. Некоторые программы, особенно большие, иногда доступны в виде файлов ISO, включая Microsoft Office и операционную систему Windows. Способ установки приложения из файла ISO будет зависеть от версии Windows, которую вы используете.
В Windows 10 или 8.1 вы можете смонтировать ISO-файл как виртуальный диск и установить оттуда программное обеспечение. Если вы все еще используете Windows 7 (а этого не должно быть), вам нужно будет загрузить утилиту, которая может смонтировать файл ISO за вас. Вы также можете записать файл ISO на диск или скопировать его на USB-накопитель и установить с компакт-диска или привода. Если вы загружаете Windows 10 в виде ISO-файла, вам нужно будет записать его на загрузочный DVD или скопировать на загрузочный USB-накопитель, чтобы установить на целевой компьютер. Вот как установить ISO-образ в Windows.
Смонтируйте файл ISO в Windows 10 или 8.1
Загрузите файл ISO, затем откройте проводник и щелкните файл правой кнопкой мыши. Во всплывающем меню выберите команду «Смонтировать».

Иногда сторонняя программа может отключить встроенную команду Mount, чтобы она не отображалась в меню. Если это так, вам необходимо сбросить программу по умолчанию, чтобы вернуть команду. В Windows 10 перейдите в «Настройки»> «Приложения»> «Приложения по умолчанию» и прокрутите страницу вниз. Щелкните ссылку Установить значения по умолчанию для приложения. В списке приложений выберите приложение для записи образов дисков Windows и нажмите «Управление».

Щелкните имя сторонней программы и измените его на Проводник Windows.

Вернитесь в проводник и снова щелкните правой кнопкой мыши файл ISO. Теперь в меню должна появиться команда Mount. Выполнение команды Mount открывает виртуальный диск, который отображается на боковой панели проводника, откуда вы можете установить программное обеспечение. На этом виртуальном диске вы должны найти файл setup.exe или аналогичный файл для установки программы. Дважды щелкните этот файл, чтобы установить его.

После завершения установки откройте папку «Этот компьютер» в проводнике, чтобы увидеть все свои дисководы. Щелкните правой кнопкой мыши виртуальный диск. (Скорее всего, у него будет буква диска D или E, в зависимости от вашей конфигурации). Во всплывающем меню щелкните команду «Извлечь». Это удалит виртуальный диск, хотя ваш файл ISO все еще жив и здоров.

Смонтируйте файл ISO в Windows 7
Команда Mount доступна только в Windows 8, 8.1 и 10. Если вы используете Windows 7, вы можете вместо этого использовать бесплатную утилиту виртуального диска, например Виртуальный CloneDrive. После установки откройте проводник Windows в Windows 7 и щелкните правой кнопкой мыши ISO-файл, который хотите установить. Во всплывающем меню выберите команду «Подключить (Virtual CloneDrive)».

Виртуальный диск создан. Появится небольшое окно с вопросом, хотите ли вы запустить установочный файл или открыть папку для виртуального диска. Выберите вариант запуска установочного файла.

Затем установка продолжается. После установки программы щелкните правой кнопкой мыши ISO-файл в проводнике Windows и выберите «Отключить» во всплывающем меню, чтобы удалить виртуальный диск.

Запишите ISO-файл на диск
Другой вариант установки программы из файла ISO – просто записать файл на CD или DVD или скопировать его на USB-накопитель и установить оттуда. Это полезный метод, если вы хотите сохранить программу на диске, который можно установить в любой версии Windows. Вы также должны сделать это, чтобы установить Windows из файла ISO на чистую машину.
Чтобы записать ISO-файл на диск, вставьте чистый компакт-диск или DVD-диск в дисковод вашего ПК. Откройте проводник или проводник Windows и щелкните правой кнопкой мыши файл ISO. Во всплывающем меню выберите команду «Записать образ диска».

Появится инструмент Windows Disc Image Burner, который должен указывать на ваш привод CD / DVD. Нажмите кнопку «Запись», чтобы продолжить. Файл ISO будет записан на ваш CD или DVD. После этого ваш дисковод может открыться, чтобы вы могли извлечь диск.

В зависимости от параметров установки вы можете автоматически установить программу с диска, поместив ее в дисковод ПК или дважды щелкнув файл установки, отображаемый в проводнике или проводнике Windows.
Другой вариант, который дает вам возможность записать ISO на диск или скопировать его на USB, – это Windows USB / DVD Download Tool, бесплатная утилита Microsoft. Этот инструмент копирует содержимое ISO-файла на CD, DVD или USB-накопитель, поэтому вы можете затем установить программу с диска или USB-накопителя, который станет загрузочным.
Это хороший метод, если вы хотите установить Windows 7, 8 или 8.1 на чистый компьютер или как часть установки с двойной загрузкой. Microsoft больше не предлагает эту утилиту на своем веб-сайте, но вы все еще можете найти ее на других сайтах, в том числе FileHippo и Главные гики.
После загрузки файла Windows7-USB-DVD-Download-Tool-Installer.exe щелкните его правой кнопкой мыши и выберите параметр «Запуск от имени администратора». После завершения установки запустите инструмент, затем найдите и выберите файл ISO, который вы хотите записать. Нажмите Далее, затем выберите USB-устройство или DVD.

USB
Если вы выберете USB, на следующем экране вас попросят вставить USB-носитель. Если к вашему компьютеру подключено несколько USB-накопителей, убедитесь, что вы выбрали правильный. Нажмите Начать копирование, чтобы скопировать файл на диск.

Если на USB-накопителе все еще есть данные, они будут удалены. Нажмите «Стереть USB-накопитель», чтобы освободить место для файлов Windows. После того, как файлы будут скопированы, инструмент сообщит вам, что загрузочное USB-устройство было успешно создано. Затем вы можете использовать USB-устройство для установки программы.
DVD
Если вы выбрали DVD, вставьте чистый DVD в дисковод и нажмите «Начать запись». Инструмент сообщит вам, как только DVD будет успешно записан. Теперь вы можете использовать свой загрузочный DVD для установки программы.