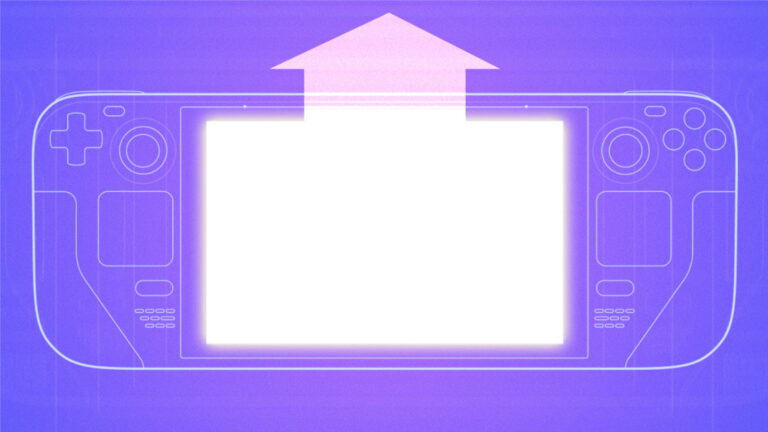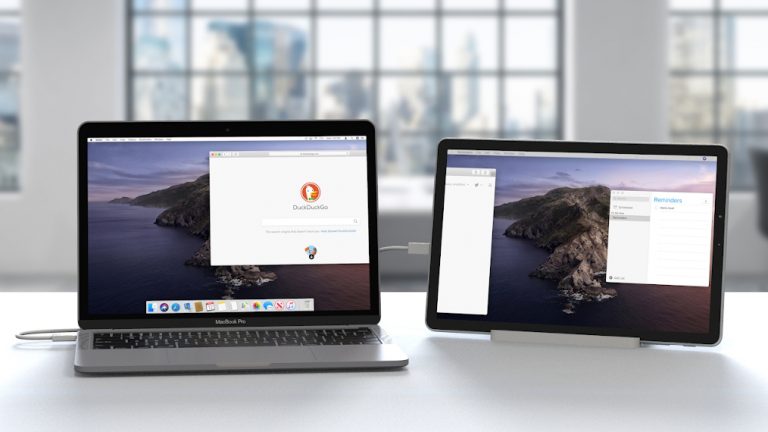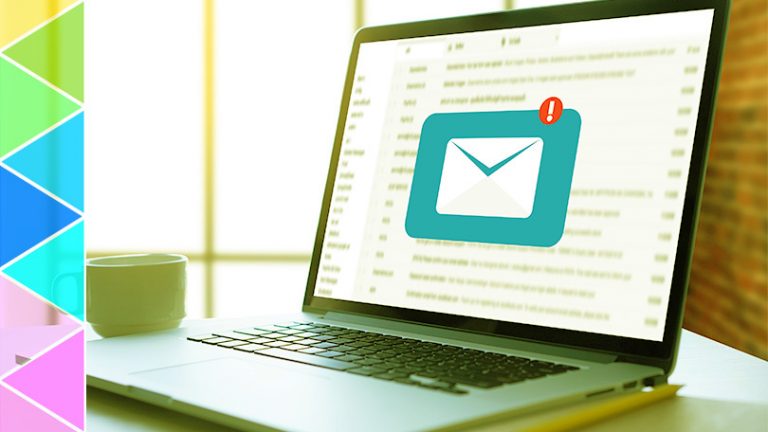Ненавидите меню “Пуск” в Windows 11? Вот как это изменить или заменить
Новое меню «Пуск» в Windows 11 не работает. Хотя у него, вероятно, есть свои поклонники, многие люди недооценили его интерфейс. Однако, если вы один из них, вы можете больше, чем просто жаловаться на это.
Хотя новое меню «Пуск» не так настраиваемо, как в Windows 10, есть способы заставить его выглядеть и работать так, как вы хотите. Если этого недостаточно, вы можете подумать о переходе на альтернативу меню «Пуск» в Windows 11, такую как «Пуск 11» и «StartAllBack», чтобы восстановить более традиционное меню «Пуск» и установить внешний вид, макет, цвета и другие элементы.

Прежде чем что-либо менять, давайте посмотрим, как выглядит меню «Пуск» в Windows 11 по умолчанию. В верхней части меню находится поле поиска, позволяющее искать приложения, файлы и настройки. В разделе «Закрепленные» отображаются закрепленные приложения; прокрутите вверх и вниз, чтобы увидеть их все. Чтобы просмотреть список всех установленных приложений, нажмите кнопку «Все приложения».
В разделе «Рекомендуемые» отображаются недавно добавленные и недавно открытые приложения и файлы. Нажмите кнопку «Еще», чтобы просмотреть более длинный список. Под этим разделом находится значок вашего профиля, где вы можете изменить настройки учетной записи, заблокировать компьютер или выйти из системы. Кнопка питания справа позволяет перевести Windows в спящий режим, выключить компьютер или перезагрузить его.
Изменить рекомендуемые приложения и файлы

Если вы хотите что-то изменить, перейдите в «Настройки»> «Персонализация»> «Пуск», где вы можете указать Windows, чтобы она перестала показывать недавно установленные приложения, часто используемые приложения и недавно открытые элементы в меню «Пуск», списке приложений и в других местах. Поэкспериментируйте с каждым из этих трех вариантов, чтобы определить, какие из них включать и выключать. Если вы отключите все три параметра, раздел «Рекомендуемые» в меню «Пуск» будет пустым.
Добавить папки

Вы можете добавить папки в нижнюю часть меню «Пуск», выбрав «Настройки»> «Персонализация»> «Пуск»> «Папки». Включите переключатель рядом с любой папкой, которую вы хотите видеть рядом со значком питания. Таким образом вы получите легкий доступ к настройкам, проводнику, документам, загрузкам и многому другому.
Добавление и удаление закрепленных приложений

Вы можете настроить меню дальше, удалив, закрепив и переместив определенные приложения в раздел «Закрепленные». Щелкните правой кнопкой мыши значок приложения и выберите «Открепить от начала», чтобы удалить приложение из меню «Пуск». Вы обнаружите, что приложение остается в списке приложений.

Если вы хотите добавить приложение в меню «Пуск», щелкните «Все приложения», чтобы просмотреть все установленные приложения. Щелкните правой кнопкой мыши элемент, которого еще нет в меню «Пуск», и выберите «Прикрепить к началу».

Любые приложения, добавленные в раздел «Прикрепленные», можно переместить по своему усмотрению. Поэтому, если вы используете одни из них чаще, чем другие, переместите их в верхнюю часть раздела «Закрепленные» для облегчения доступа. Сделайте это быстро, щелкнув значок правой кнопкой мыши и выбрав «В начало». Или просто перетащите значки на место.
Выровняйте кнопку пуска заново

Возможно, вы также заметили, что кнопка «Пуск» расположена по центру панели задач в Windows 11, что отличается от ее обычного места в нижнем левом углу экрана. Если вы предпочитаете, чтобы она располагалась всегда, вы можете переместить всю панель задач на место.
Откройте «Настройки»> «Персонализация»> «Панель задач», затем выберите параметр «Поведение панели задач». Используйте раскрывающееся меню выравнивания панели задач, чтобы изменить значки с центра на левый. Кнопка «Пуск» вместе с остальными значками на панели задач переместится в нижний левый угол. Чтобы узнать больше о настройке панели задач, ознакомьтесь с нашим руководством.

Если вам все еще не нравится меню «Пуск» в Windows 11, подумайте о загрузке альтернативы. Лучший выбор – Stardock’s Начало 11, который все еще находится в стадии бета-тестирования, но открыт для всех. Чтобы получить бесплатную 30-дневную пробную версию, нажмите ссылку «Загрузить последнее обновление» под зеленой кнопкой «Получить бета-версию» на сайте Stardock.com. После этого он будет стоить 4,99 доллара (3,99 доллара, если вы обновляетесь с предыдущей версии) и включает 30 дней прямой технической поддержки, а также неограниченный доступ к его форумам технической поддержки.

Экран настройки программы спрашивает, хотите ли вы выровнять панель задач по левому краю или по центру. Затем вы можете выбрать стиль меню «Пуск», например стиль Windows 7, современный стиль, стиль Windows 10 или стиль Windows 11. Если вы предпочитаете классическое меню «Пуск» с двумя столбцами, выберите стиль Windows 7 или современный стиль. Вы можете дополнительно настроить стиль, щелкнув стрелку вниз рядом с ним и выбрав компактный или сеточный макет.

Просмотрите остальные параметры настройки, чтобы настроить кнопку «Пуск», панель задач и функцию поиска. Вы можете установить, когда и как будет появляться меню «Пуск 11» на вкладке «Управление». Например, вы можете настроить его так, чтобы нажатие кнопки «Пуск» запускало меню «Пуск 11», а нажатие клавиши Windows на клавиатуре запускало обычное меню «Пуск» Windows 11.

Когда закончите, нажмите кнопку «Пуск», чтобы увидеть новое меню «Пуск». Щелкните правой кнопкой мыши в любом месте меню «Пуск», чтобы изменить его, удалив или переименовав ярлыки и переместив ярлыки в определенные папки. Вы также можете вернуться к настройкам Start 11, чтобы изменить любые параметры, щелкнув правой кнопкой мыши панель задач и выбрав Configure Start 11.

Еще одна хорошая альтернатива меню Пуск в Windows 11: НачатьВсеНазад, который стоит 4,99 доллара США (1,50 доллара США, если вы обновляетесь с предыдущей версии) после 30-дневной пробной версии. Сначала вас попросят выбрать предпочитаемую настройку меню Пуск с двумя столбцами с такими параметрами, как Proper 11, Kinda 10 и Remastered 7.

Для дальнейшей настройки StartAllBack используйте вкладки слева для редактирования меню «Пуск», панели задач, проводника и т. Д. Когда закончите, нажмите кнопку «Пуск», чтобы использовать новое меню. Щелкните правой кнопкой мыши в любом месте, чтобы удалить, переименовать или переместить определенные ярлыки.