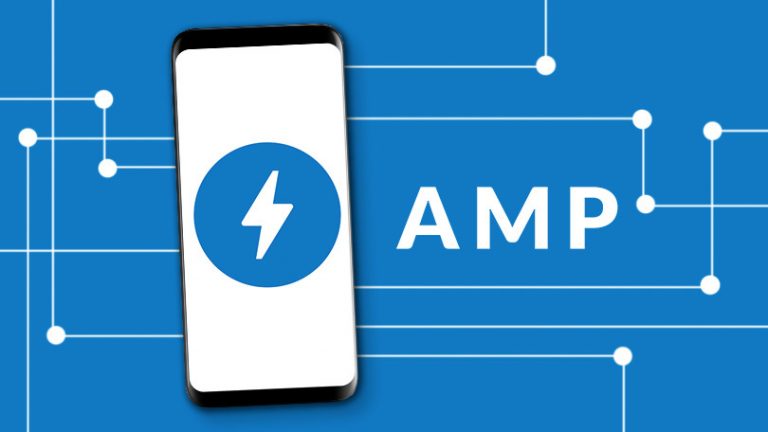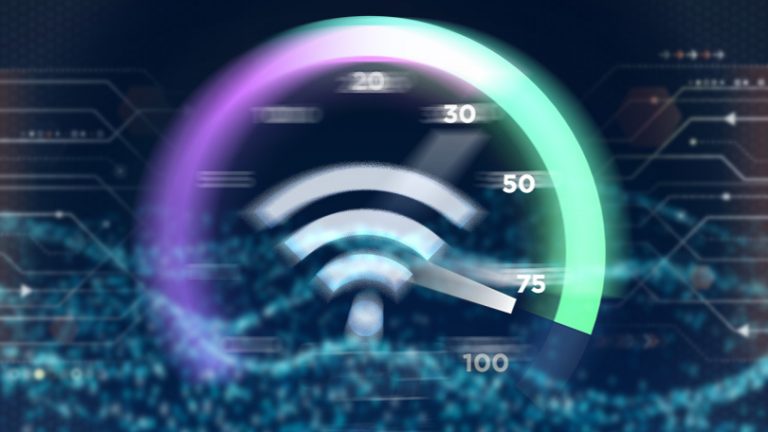Как делать скриншоты в Windows 11
Сделать снимок экрана очень удобно, независимо от того, используете ли вы смартфон, планшет или ПК под управлением Windows 11. Операционная система Microsoft для настольных ПК уже давно имеет множество вариантов захвата изображений с экрана вашего ПК – возможно, слишком много. К счастью, Windows 11 упрощает ситуацию. Мы покажем вам, как лучше всего делать снимки экрана на вашем компьютере с вашей новой ОС. Методы варьируются от давно существующих сочетаний клавиш до более современных, функциональных инструментов, которые позволяют вам делать такие вещи, как установка таймеров для снимков экрана, а также их редактирование и совместное использование.
Используйте клавишу PrtSc (Print Screen) и вставьте

Еще задолго до Windows 11 вы могли делать снимки экрана нажатием одной клавиши: PrtSC. На некоторых клавиатурах это раскрывается на весь экран печати. Нажмите эту кнопку, чтобы скопировать полное изображение рабочего стола в буфер обмена. Затем вставьте изображение в любое приложение, которое принимает вставленные изображения, например Paint, Paint 3D или Adobe Photoshop.
Если вы просто хотите захватить только текущее активное окно приложения, добавьте клавишу Alt для Alt-PrtSc. Как и в случае с захватом всего экрана, использование этой комбинации клавиш сохраняет текущее окно в буфер обмена, и оттуда вы можете вставить его в приложение для обработки изображений.
Используйте ключ PrtSc с OneDrive

Вы также можете использовать PrtSc в сочетании с OneDrive. чтобы настроить автоматическое создание файла изображения вашего снимка экрана в OneDrive. Я включаю этот метод отдельно от стандартной опции PrtSc, потому что результат сильно отличается и избавляет вас от лишних шагов по открытию приложения и вставке из буфера обмена. Вот как это настроить:
Зайдите в настройки OneDrive с помощью значка облака в правой части панели задач. Выберите вкладку «Резервное копирование» в диалоговом окне «Параметры» утилиты OneDrive и установите флажок «Автоматически сохранять снимки экрана».
Эта простая проверка меняет все в PrtSc: вам больше не нужно открывать графическое приложение или вставлять данные из буфера обмена. Вместо этого файл изображения автоматически создается в выбранной вами папке OneDrive. Вы можете получить к нему доступ с любого устройства, на котором вы можете получить доступ к OneDrive (есть клиенты для каждой платформы). Я всегда использую этот метод, когда думаю, что мне может понадобиться использовать снимок экрана как файл изображения, а не просто вставить его куда-нибудь.
Используйте сочетание клавиш Windows Key-PrtSc

Вот еще один способ использования клавиши PrtSc: Используйте Windows Key-PrtSc.
Если вы хотите делать снимки экрана и автоматически вставлять их в другое место, кроме OneDrive, привыкните нажимать клавишу Windows вместе с клавишей PrtSc. Этот метод вызывает кратковременное затемнение экрана и по умолчанию помещает файл изображения в папку «Изображения»> «Снимки экрана». (Обратите внимание на другое расположение клавиши PrtSc на клавиатуре на изображении выше.) Вы также увидите снимки экрана в приложении Windows «Фото».

Windows 11 устраняет путаницу с инструментами для создания скриншотов в Windows, объединив предыдущий инструмент Snipping Tool с потрясающим инструментом Snip & Sketch в Windows 10. Snipping Tool – это название, принятое для комбинированного скрин-шутера Windows 11. Самый простой способ добраться до Ножницы – нажать Windows Key-Shift-S. Это сочетание клавиш дает вам возможность сделать снимок экрана, используя прямоугольное выделение, выделение от руки, полное окно или полноэкранный захват (это порядок значков, которые вы выбираете на изображении выше).
Для первых двух вариантов нарисуйте курсор, чтобы выбрать область, снимок экрана которой вы хотите сделать. Чтобы выбрать второй вариант, просто нажмите.

Как только вы отпустите курсор, вы увидите уведомление в правом нижнем углу с уменьшенным изображением скриншота. Щелкните это маленькое изображение, чтобы открыть интерфейс Snipping Tool (показан ниже). Здесь вы можете пометить снимок экрана ручкой или маркером или обрезать его. Вы можете использовать линейку для рисования прямых линий, а кнопка пальца позволяет рисовать на сенсорном экране.
Самое главное, вы можете сохранить снимок экрана и любые изменения, используя значок 3,5-дюймовой дискеты (некоторые визуальные метафоры никогда не умирают). Кнопка «Поделиться» позволяет отправить изображение с помощью стандартной панели общего доступа Windows 11, а также вы можете распечатать изображение или открыть его в другом приложении из параметров меню.

У меня есть одна проблема с функцией кадрирования этой утилиты, так это то, что она не предлагает параметры соотношения сторон. Я бы хотел иметь возможность, например, выбрать широкоэкранный размер 16: 9, и я сомневаюсь, что я один в этом. В настоящее время вам нужно перенести изображение в Paint, Paint 3D или другую программу для редактирования изображений, чтобы получить эту простую возможность. Я также хочу, чтобы Snipping Tool давал доступ к предыдущим снимкам экрана (как вариант OneDrive выше и параметр SnagIt ниже).
Если вы хотите использовать таймер перед привязкой экрана, просто введите Snipping в меню «Пуск» и откройте окно программы, а не используйте сочетание клавиш.
Если вы передумали после нажатия Windows Key-Shift-S и не хотите делать снимок экрана, клавиша Esc выводит вас из процесса.
Рекомендовано нашими редакторами
Два последних приема: (1) Вы можете изменить поведение клавиши PrtSc, чтобы открыть инструмент Snipping Tool вместо копирования изображения в буфер обмена. Перейдите в «Настройки»> «Универсальный доступ»> «Клавиатура» и установите флажок «Использовать кнопку печати экрана для открытия фрагментов экрана» (нижний вариант на снимке экрана ниже). (2) Если у вас есть стилус Surface Pen, двойное нажатие на его кнопку ластика открывает инструмент Snipping Tool.

Используйте стороннее приложение для создания снимков экрана
В течение многих лет я был преданным пользователем SnagIt – это утилита для создания скриншотов, удостоенная награды редактора PCMag, – особенно потому, что мне понравилось, как она сохраняет все сделанные вами скриншоты для использования позже. (Теперь я обнаружил, что встроенные в Windows инструменты для создания снимков экрана в достаточной мере удовлетворяют мои потребности.) SnagIt также может снимать видео с действиями на экране, прокруткой окна и графикой, например стрелками, для разметки. Прочтите наш обзор сторонних утилит для создания снимков экрана, чтобы узнать больше о доступных вариантах.
Используйте игровую панель Windows Key

Клавиша Windows – G открывает игровую панель. Оттуда, если вы перейдете в окно захвата, вы увидите значок камеры. Коснитесь этого, и ваш снимок экрана будет сохранен (как ни странно) в папке Videos / Captures в вашей основной папке пользователя. Вы можете изменить целевую папку в главном приложении Windows Settings. (Кроме того, вы можете нажать сочетание клавиш Windows Key – Alt-PrtScn, чтобы не открывать игровую панель.)
Использование увеличения громкости на планшетах Surface

Создание снимков экрана на планшетах Surface отличается от создания снимков на ПК, если к вам не подключена клавиатура. На экранной сенсорной клавиатуре нет клавиши PrtSc.
На Surface Pro 8 и большинстве его предшественников одновременно нажмите кнопки увеличения громкости и питания, чтобы сделать снимок экрана. Будьте осторожны, нажимайте кнопки одновременно, иначе вы отключите экран.
Результат такой съемки такой же, как и при нажатии клавиши PrtSc: изображение копируется в буфер обмена, и вам нужно вставить его в приложение, если у вас не настроено резервное копирование OneDrive.
Старые планшеты Surface использовали комбинацию Fn-Windows Key-Spacebar на своих подключенных клавиатурах, а на некоторых вы нажимали кнопку питания и аппаратную кнопку Windows одновременно. На планшете Dell Latitude вы одновременно используете кнопку питания и кнопки уменьшения громкости; возможно, вам придется поэкспериментировать или покопаться в документации, если у вас менее популярная модель планшета. И, как упоминалось ранее, двойное нажатие кнопки возврата на Surface Pen открывает инструмент Snipping Tool.