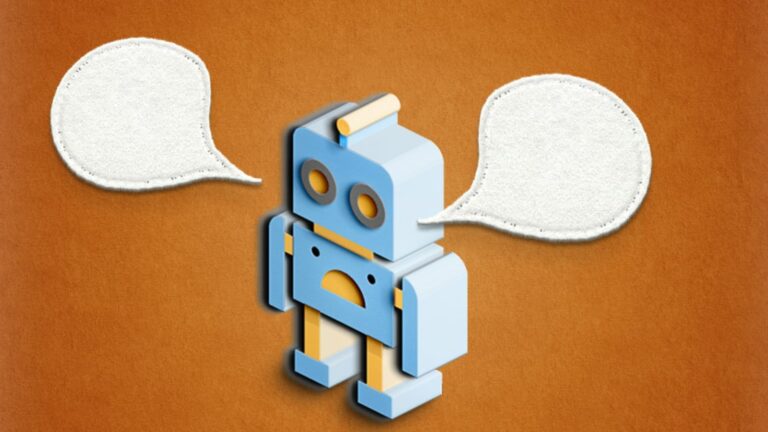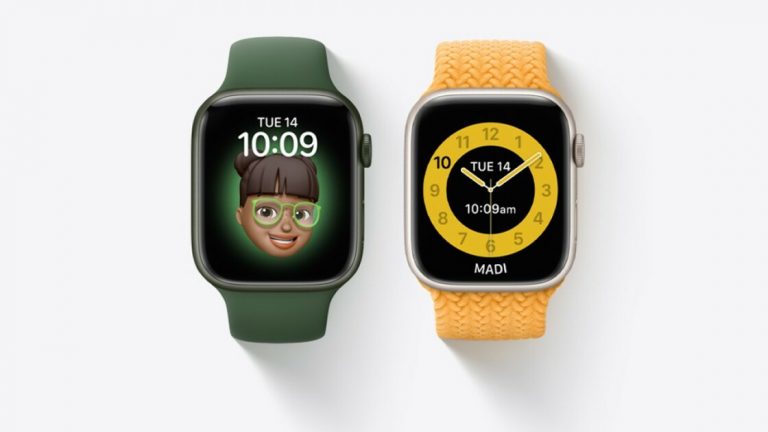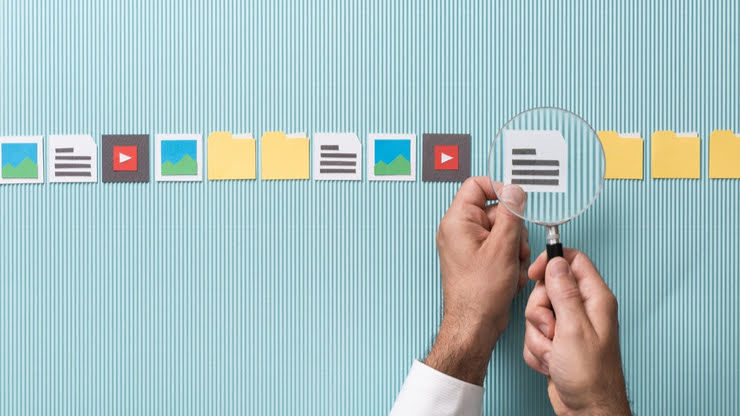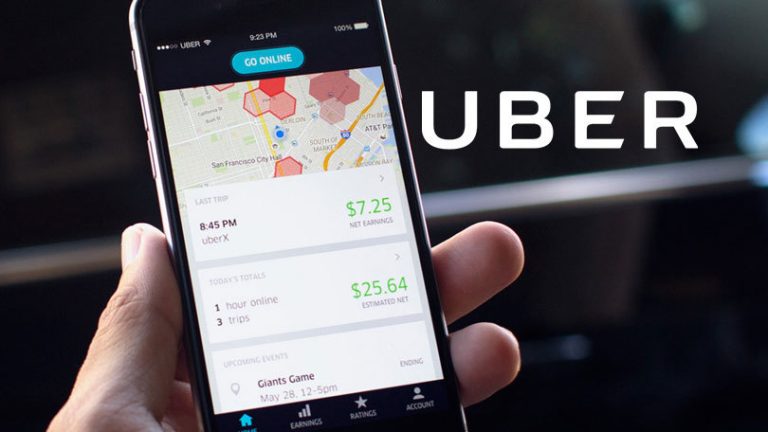Как использовать iPad в качестве второго монитора на любом компьютере
Два монитора лучше, чем один, а с macOS Catalina вы можете превратить свой iPad во второй дисплей всего несколькими щелчками мыши благодаря функции, известной как Sidecar. Но Sidecar ограничен некоторыми Mac и iPad, что является обломом, если у вас есть более старое устройство (или ПК с Windows). К счастью, некоторые сторонние приложения могут помочь заполнить пробелы на других ПК, Mac, iPad и планшетах Android.
Идеальный вариант: коляска на macOS Catalina
Sidecar, пожалуй, лучший вариант для превращения вашего iPad во второй дисплей. Поэтому, если у вас есть Mac и iPad, выпущенные в последние три или четыре года, вы захотите сначала попробовать их. (Если ваши устройства старше этого возраста, перейдите к следующему разделу.)
Чтобы подключить iPad в качестве дисплея, либо подключите iPad к Mac через USB, либо, чтобы сделать это по беспроводной сети, включите Bluetooth, Wi-Fi и Handoff. Вам также необходимо войти в систему с одним и тем же Apple ID на обоих устройствах.
Затем нажмите кнопку AirPlay в строке меню Mac и выберите iPad из списка. Значок изменится, и повторное нажатие на меню предложит вам несколько вариантов. Вы можете зеркально отобразить экран вашего Mac или расширить его, показать или скрыть боковую панель и сенсорную панель, которые появляются на iPad, или отключить планшет.

Вы можете использовать Sidecar как по проводам, так и по беспроводной сети, но если вы хотите переключаться между ними, вам придется отключиться и снова подключиться с помощью меню AirPlay. Apple заявляет, что он должен работать без проводов, пока iPad находится в пределах 10 метров (30 футов) от Mac, и вы даже можете использовать свой Apple Pencil для подписи документов и рисования в поддерживаемых приложениях.
Проверить Руководство Apple по эксплуатации коляски Больше подробностей.
Дешевый кроссплатформенный вариант: Splashtop Wired XDisplay
Если ваш Mac или iPad не поддерживается Sidecar или вы используете Windows или Android,Проводной экран Splashtop XDisplay – стороннее приложение, которое может превратить ваш планшет во второй монитор. Он работает только при подключении через USB, и это не самый удобный вариант, который я использовал, но он выполнит свою работу адекватно за небольшие деньги.

Splashtop Wired XDisplay состоит из двух компонентов: агента рабочего стола, который работает в фоновом режиме на вашем ПК или Mac, и приложение для iPad или же Приложение для Android который работает на вашем планшете. (Приложение для iPad кажется совершенно бесплатным, а приложение для Android стоит 7 долларов, хотя есть бесплатная пробная версия работает по 10 минут за раз.)
После установки приложений для настольных ПК и планшетов убедитесь, что на вашем компьютере запущено настольное приложение, подключите планшет к компьютеру с помощью USB-кабеля, затем запустите приложение XDisplay на планшете. Он установит соединение с вашим компьютером, и на вашем планшете появится пустой рабочий стол. Вы переставляете мониторы в настройках дисплея компьютера, перетаскиваете окна на планшет или используете его в качестве второго монитора для повышения производительности.
Я рекомендую иметь подставку, чтобы поддерживать ее – что-то вроде это отлично работает, если вы используете планшет с ноутбуком, а более регулируемая подставка, как эта идеально подходит для настольных компьютеров.
Splashtop Wired XDisplay работает неплохо, по крайней мере, по моему опыту использования iPad и ПК с Windows. Есть заметная задержка, и у меня были проблемы с тем, что он застрял в зеркальном режиме на одном из моих компьютеров, но по цене бесплатного стоит попробовать. (У приложения для Android за 7 долларов больше смешанных отзывов, и если вы собираетесь платить деньги, я думаю, что стоит выложить еще несколько и использовать нашу платную рекомендацию Duet Display ниже.)
Более дорогая, но лучшая альтернатива: Duet Display
Splashtop Wired XDisplay подходит для бесплатного использования, но если вы хотите максимально плавного взаимодействия, Дуэт Дисплей – лучшее приложение, которое я тестировал для превращения iPad во второй монитор.

Как и Splashtop, у него есть приложение для планшета, которое подключается к сопутствующему приложению на вашем компьютере. Настольное приложение Duet Display бесплатное, но iOS и Android приложения стоят 10 долларов. Стандартная версия приложения работает только при подключении через USB, но добавляет Touch Bar на любой Mac, поддерживает клавиатуру iPad и добавляет сенсорное управление в приложения Windows или Mac на экране планшета.
Если вам нужно больше функций, есть также подписка на Duet Air в приложении, которая добавляет беспроводное соединение, удаленный рабочий стол и улучшенную графику за 20 долларов в год, и подписка на Duet Pro, которая добавляет функции рисования за 30 долларов в год.
После установки приложений для настольных ПК и планшетов убедитесь, что настольное приложение Duet Display работает в фоновом режиме на вашем ПК, затем подключите планшет через USB и запустите мобильное приложение Duet Display. Он должен сразу же подключиться к вашему компьютеру, и вы увидите рабочий стол, готовый к использованию.
Наконец, щелкните значок Duet Display на своем ПК, чтобы получить доступ к некоторым другим параметрам, таким как частота кадров и разрешение, которое использует ваш планшет. Для меня настройки по умолчанию сработали отлично, но если вы обнаружите, что на более старом ноутбуке это немного тормозит, может помочь снижение разрешения, частоты кадров или энергопотребления в этом окне.

Если у вас есть подписка на Duet Air, вы можете подключить Duet Display по беспроводной сети, открыв настольное приложение, перейдя в «Дополнительные настройки» и щелкнув вкладку «Беспроводная связь» (в Windows) или вкладку «Air» (в macOS). Ваш планшет должен появиться в списке, и вы можете щелкнуть по нему для подключения. (Если он не отображается, вы можете подключиться к нему вручную, введя IP-адрес планшета.)
Duet Display может быть дороже, чем его конкуренты, но, по моему опыту, это был самый приятный опыт. Если вы регулярно используете свой iPad в качестве второго монитора, это того стоит.