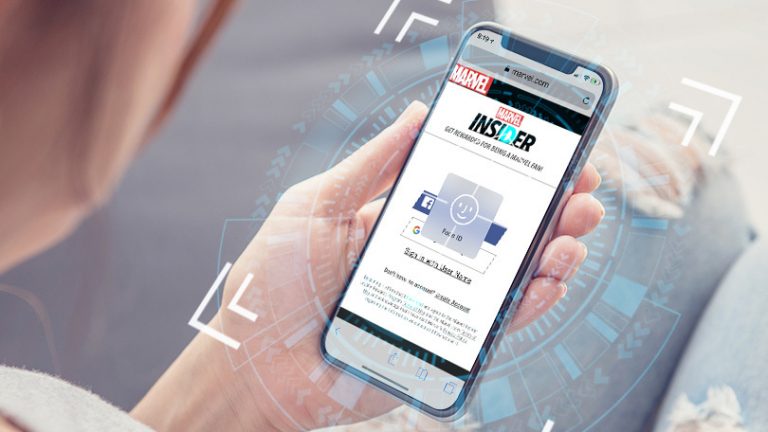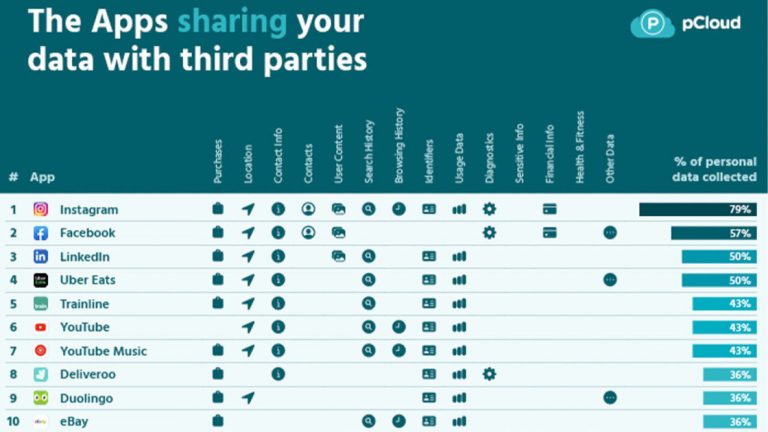Игры на большом экране: как подключить Steam Deck к телевизору или монитору
Подключение Steam Deck к телевизору или монитору никогда не было таким простым благодаря множеству док-станций, которые появились вскоре после выпуска портативного ПК. Они позволяют вам играть на большом экране с помощью проводного или беспроводного контроллера или превратить вашу Steam Deck в рабочую станцию. Более того, некоторые из этих миниатюрных док-станций, такие как популярная док-станция Jsaux Upgraded Docking Station (49,99 долл. США) или официальная док-станция Valve Steam (89 долл. США), принимают обновления прошивки, так что вы можете наслаждаться оптимизированной работой на большом экране. Это обязательные устройства, если вы не хотите работать или играть, используя 7-дюймовый дисплей Steam Deck.
Закрепите свою паровую колоду с помощью этих концентраторов
Обновленная док-станция JSAUX для Steam Deck HB0603
Док-станция Valve Steam Deck
Большинство доков Steam Deck имеют схожие функции, хотя некоторые из более дорогих версий имеют несколько дополнений. Все они имеют порт USB-C для подключения зарядного устройства, порт HDMI для подключения к дисплею и ключ USB-C для подключения к Steam Deck. Большинство также поставляются с дополнительными портами USB 3.0 или 3.1. Ваш порт HDMI может отличаться, некоторые из них имеют спецификацию HDMI 1.4 (4K при 30 Гц) или HDMI 2.0 (4K при 60 Гц).
Порты Ethernet также различаются в зависимости от производителя, хотя это общая функция для многих док-станций. Имейте в виду, однако, что Steam Deck и его многочисленные доки довольно новые, поэтому есть несколько ошибок, связанных с отображением, которые все еще устраняются.
Как подключить колоду Steam к док-станции

(Фото: PCMag)
К счастью, подключение Steam Deck к док-станции выполняется по принципу plug-and-play. После того, как вы вставите нужные кабели туда, где они должны быть, потребуется минимум возни. Вот как это сделать.
Подключите кабель HDMI от док-станции к монитору или телевизору.
Подключите зарядное устройство USB-C к источнику питания и к заднему порту USB-C док-станции. Вы хотите использовать зарядное устройство USB-C, входящее в комплект Steam Deck, если производитель не указал иное. Обратите внимание, что официальная док-станция Valve поставляется с собственным зарядным устройством USB-C.
Поместите Steam Deck на док-станцию и подключите ключ USB-C к порту в верхней части Steam Deck.
Вы должны быть готовы идти в этот момент. Переключите входы монитора или телевизора, дайте дисплею около 10 секунд, чтобы обнаружить сигнал, и наслаждайтесь трансляцией Steam Deck на большом дисплее.
Как настроить поддержку двух мониторов для док-станции Steam Deck
Если вы хотите запустить настройку с двумя дисплеями с помощью док-станции, вы должны переключить Steam Deck в режим рабочего стола. Мы настоятельно рекомендуем подключить клавиатуру и мышь для навигации, похожей на ПК. Это значительно упрощает настройку двух экранов. Вот как это сделать.
Подключите свои мониторы к док-станции Steam Deck.
Нажмите физическую кнопку Steam на Steam Deck или значок кнопки Steam в нижнем левом углу экрана.
Щелкните Питание.
Выберите «Переключиться на рабочий стол». С этого момента вы должны перемещаться с помощью сенсорного экрана или подключенной мыши.
Щелкните белый значок KDE в левом нижнем углу экрана.
Выберите Системные настройки.
Выберите Настройки дисплея.
Прокрутите вниз и выберите настройку отображения экрана, которая подходит для вашей настройки.
Устранение неполадок и обновление док-станции Steam Deck
Несмотря на относительно плавный общий процесс настройки, вполне возможно, что ваш телевизор не обнаруживает или не отображает сигнал. Если ваши настройки отображаются неправильно, возможно, вашей док-станции требуется обновление прошивки.
Рекомендовано нашими редакторами
Некоторые док-станции оснащены аппаратным обеспечением, которое можно улучшить с помощью обновлений прошивки. Док-станция Valve принимает обновления прошивки напрямую через Steam Deck. Другие должны быть подключены к компьютеру, чтобы получать обновления. Например, различные док-станции Steam Deck от Jsaux можно подключать к ПК с Windows через USB-C для обновления прошивки. В этом конкретном примере обновление улучшает совместимость с некоторыми телевизорами LG. Вы можете подробнее об этом здесь (откроется в новом окне).
Если ваше устройство обновлено, но у вас все еще есть проблемы с сигналом, попробуйте переключиться между спящими режимами один или два раза, чтобы прояснить ситуацию. У Steam Deck есть любопытная особенность, которая портит отображение экрана при пристыковке. Если примерно через 10 секунд телевизор или монитор отображаются неправильно, попробуйте этот простой прием, чтобы изображение заработало.
Подключив Steam Deck к док-станции, переведите систему в спящий режим, нажав кнопку питания.
Как только система перейдет в спящий режим (подождите несколько секунд), нажмите кнопку еще раз, чтобы разбудить ее. Подождите 10 секунд, чтобы увидеть, получает ли дисплей сигнал.
Если ваш телевизор не отображает сигнал, повторите предыдущие два шага.
Больше историй о колодах Steam
Паровая колода от Valve — это прекрасная вещь, способная заинтриговать даже самых пресыщенных геймеров. Поддерживайте деку в идеальном рабочем состоянии, следя за обновлениями прошивки. Чтобы получить еще больше от вашей колоды Steam, ознакомьтесь с нашим постоянно расширяющимся списком игр, проверенных колодой Steam.
Почему вы должны играть на ПК