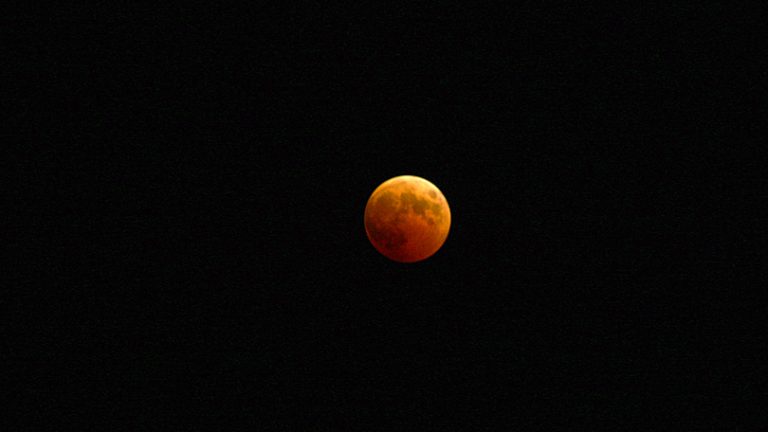Как входить на сайты с помощью Face ID на iPhone X
Переход на защищенные паролем веб-сайты на смартфоне может быть сложной задачей; Вам не только нужно запоминать разные пароли для каждого сайта, но и вводить их на небольшом сенсорном экране, что может быть особенно болезненным, если ваш пароль длинный или содержит сложные символы. Что ж, на iPhone X есть способ получше (999 долларов в Verizon Wireless): замените пароли своего веб-сайта на Face ID с помощью функции автозаполнения Safari.
Технически вы фактически не меняете свои пароли. Вы просто сохраняете их для каждого сайта. Затем Face ID автоматически вводит ваше имя пользователя и пароль после сканирования вашего лица. Используя этот метод, вы сможете намного быстрее и проще входить на свои любимые веб-сайты.
Рекламное объявление
1. Связка ключей iCloud

Во-первых, убедитесь, что на вашем iPhone X установлена iOS 11 или выше. Настройте Face ID, если вы еще этого не сделали. Затем вам нужно включить опцию под названием Связка ключей iCloud. Открыть настройки. Нажмите на свое имя в верхней части экрана настроек. Нажмите на iCloud. Проведите вниз до Связки ключей и убедитесь, что он включен. Если нет, нажмите на настройку и включите ее.
2. Сафари

Затем вернитесь на главный экран настроек и нажмите на запись для Safari. На экране Safari нажмите Автозаполнение. Возможно, в Safari уже настроено автоматическое заполнение вашей контактной информации. Теперь вы также хотите использовать автозаполнение для своих имен и паролей, поэтому включите эту настройку.
3. Сохраните пароль

Откройте Safari и перейдите на сайт, защищенный паролем. Войдите в систему, как обычно, введя свое имя пользователя и пароль. Должно появиться сообщение с вопросом, хотите ли вы сохранить этот пароль в Связке ключей iCloud для автозаполнения на всех ваших устройствах. Нажмите на Сохранить пароль. Выйдите из сайта, а затем нажмите на ссылку для входа. На этот раз Face ID должен сканировать ваше лицо и автоматически входить в систему без необходимости повторного ввода имени пользователя и пароля.
4. Добавьте учетные данные вручную

Что делать, если защищенный паролем веб-сайт не просит сохранить пароль в связке ключей iCloud? Или что, если вы просто хотите настроить этот тип аутентификации для нескольких сайтов подряд, не заходя на каждый из них? Без проблем. Вы можете вручную добавить учетные данные для любого веб-сайта, защищенного паролем. Для этого откройте «Настройки»> «Учетные записи и пароли»> «Пароли приложений и веб-сайтов». Face ID сканирует ваше лицо, чтобы предоставить вам доступ к существующему списку сайтов, защищенных паролем.
5. Добавьте пароль

Нажмите на ссылку «Добавить пароль». На экране «Добавить пароль» введите URL-адрес сайта в поле «Веб-сайт». Введите свое имя пользователя и пароль в следующие поля. Коснитесь Готово. Этот сайт добавлен к другим. Откройте Safari и перейдите на этот сайт, и Face ID должен автоматически войти в систему.
6. Сменить пароль

Что делать, если ваши учетные данные изменятся для сайта, который вы сохранили с помощью Связки ключей? У вас есть несколько вариантов. Вернитесь в Настройки> Учетные записи и пароли> Пароли приложений и веб-сайтов. Нажмите на запись соответствующего сайта. Нажмите на Edit и затем введите новое имя пользователя или пароль. Коснитесь Готово.
7. Используйте Face ID.

Или перейдите на сайт в Safari. Позвольте Face ID сканировать ваше лицо, чтобы ввести ваши текущие учетные данные. Затем удалите существующее имя пользователя или пароль и введите новый. Нажмите на ссылку Войти для этого сайта. Затем вас спросят, хотите ли вы обновить свой пароль. Нажмите «Обновить пароль», и новая информация для входа будет сохранена.
8. Удалите старые пароли.

Наконец, вы можете удалить запись для сайта, которым вы больше не пользуетесь или не хотите хранить. Вернитесь в Настройки> Учетные записи и пароли> Пароли приложений и веб-сайтов. Нажмите на Edit. Выберите сайт, который хотите удалить, и нажмите «Удалить». Вас спросят, уверены ли вы, что хотите удалить выбранный пароль. Нажмите на Удалить.
9. Руководства по Apple iPhone X
Чтобы узнать больше об iPhone X, ознакомьтесь с этими руководствами и узнайте, как: