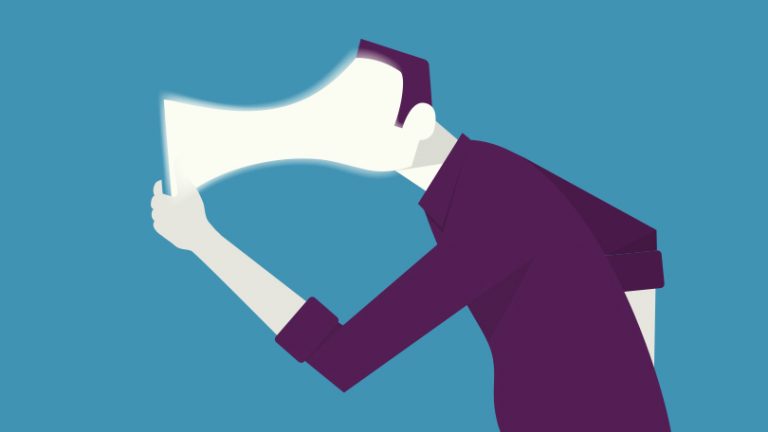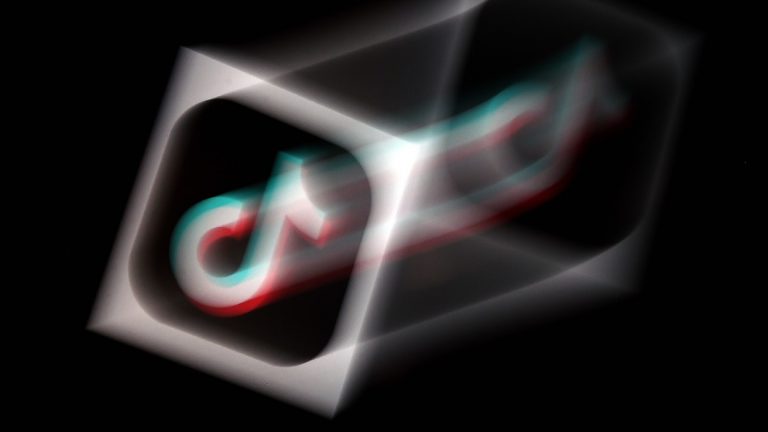Как разблокировать MacBook Pro без пароля 2019
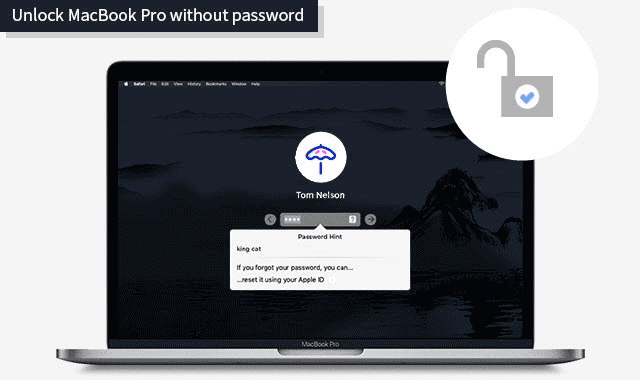
Если вы забыли пароль для входа в MacBook и не можете войти в систему, вы можете использовать встроенные инструменты Apple, чтобы сбросить забытый пароль для входа и снова войти в систему. В этой статье представлены несколько различных инструментов, которые могут разблокировать MacBook с помощью Apple ID, режима восстановления и помощника по сбросу пароля (если FileVault включен).
Как разблокировать MacBook Pro без пароля, когда Filevault не включен
Вариант 1. Используйте свой Apple ID, чтобы сбросить пароль для входа на Mac
Если вы связали свою учетную запись с Apple ID и не включили FileVault. Вы можете использовать свой Apple ID для сброса пароля для входа в некоторые версии macOS.
Шаг 1. На экране входа в систему щелкните свою учетную запись пользователя, щелкните знак вопроса в поле пароля, затем щелкните стрелку рядом с надписью «Сбросить с помощью Apple ID».
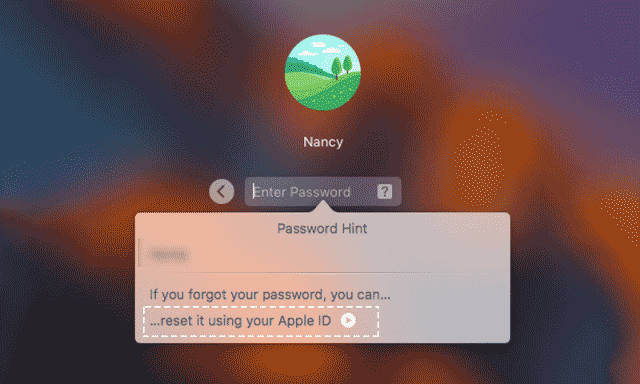
Совет 1. Если вы не видите сообщение о том, что вы можете сбросить пароль с помощью Apple ID после трех попыток, ваша учетная запись не настроена для сброса с помощью Apple ID.
Шаг 2: Введите Apple ID и пароль, затем нажмите Далее.
Шаг 3. Создайте новый пароль и укажите новую подсказку.
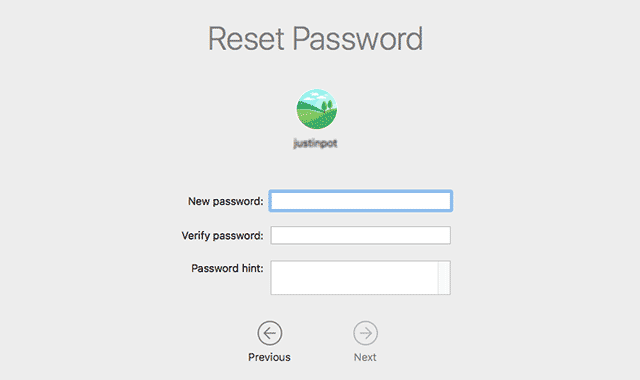
Совет 2. Если вы не можете вспомнить свой Apple ID или пароль, веб-сайт учетной записи Apple ID может помочь вам найти его. Перейдите на сайт учетной записи Apple ID, нажмите «Забыли Apple ID или пароль?» затем следуйте инструкциям на экране. Узнайте, как сбросить забытый пароль Apple ID в Интернете.
Вариант 2: сбросить забытый пароль MacBook в режиме восстановления
Если вы не включили шифрование FileVault, вы можете получить доступ к скрытому инструменту сброса пароля и использовать его для сброса пароля любой учетной записи пользователя на Mac.
Шаг 1: Перезагрузите Mac, затем сразу же удерживайте Command + R, пока не увидите логотип Apple.
Шаг 2: Выберите Дисковую утилиту и нажмите Продолжить. Щелкните Утилиты> Терминал.
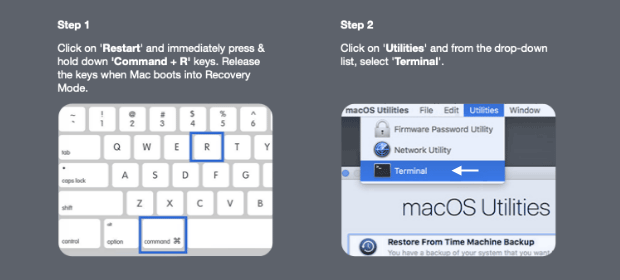
Шаг 3: введите Сброс пароля, все одно слово строчными буквами, а затем нажмите клавишу Enter.
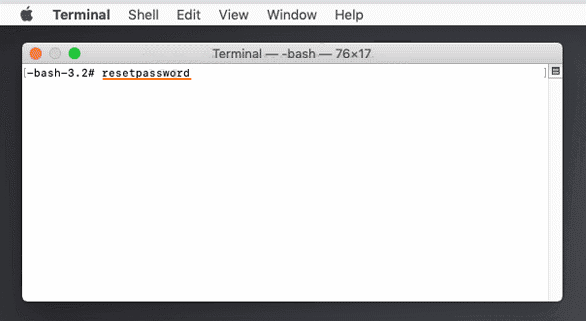
Шаг 4: запускается инструмент сброса пароля, позволяющий изменить пароль любой незашифрованной учетной записи.
Шаг 5: Введите новый пароль, повторно введите его в поле подтверждения и добавьте подсказку для пароля.
Как разблокировать MacBook Pro без пароля при включенном Filevault
Вариант 1. Используйте ключ восстановления, чтобы сбросить пароль для входа.
Если вы включили шифрование FileVault и создали ключ восстановления, вы можете использовать ключ восстановления для сброса пароля для входа.
- На Mac выберите меню «Apple»> «Перезагрузить» или нажмите кнопку питания на компьютере, а затем нажмите «Перезагрузить».
- Щелкните свою учетную запись пользователя, щелкните вопросительный знак в поле пароля, затем щелкните стрелку рядом с надписью «сбросить ее с помощью ключа восстановления».
- Введите ключ восстановления и нажмите Далее. Следуйте инструкциям, чтобы сбросить пароль для входа.
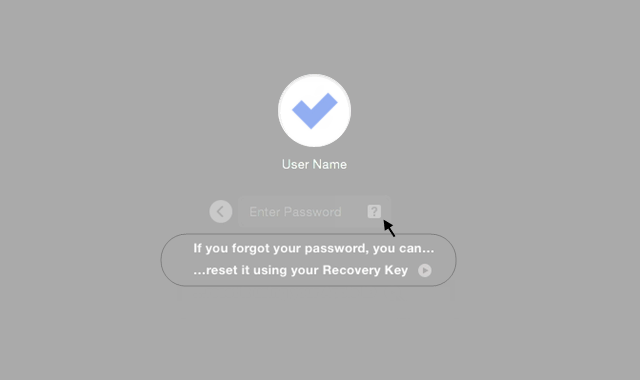
Вариант 2: сбросить пароль Mac с помощью помощника по сбросу пароля
Если FileVault включен, вы можете сбросить пароль с помощью помощника по сбросу пароля:
Шаг 1. Подождите около минуты на экране входа в систему, пока не увидите сообщение о том, что вы можете использовать кнопку питания на Mac для выключения и повторного запуска в Recovery OS.
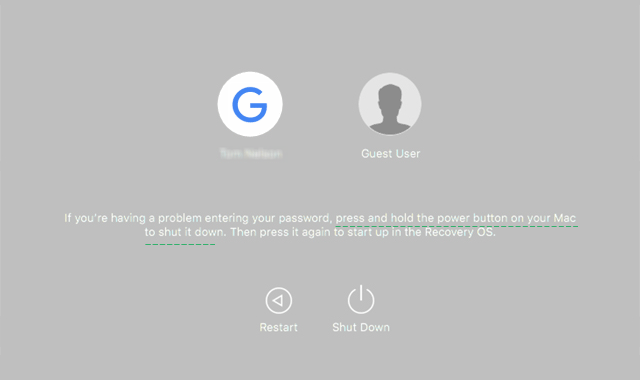
Шаг 2: Нажмите и удерживайте кнопку питания, пока MacBook не выключится.
Шаг 3. Снова нажмите кнопку питания, чтобы включить Mac.
Шаг 4: Когда появится окно «Сброс пароля», выберите элемент с надписью «Я забыл свой пароль», а затем нажмите или коснитесь кнопки «Далее».
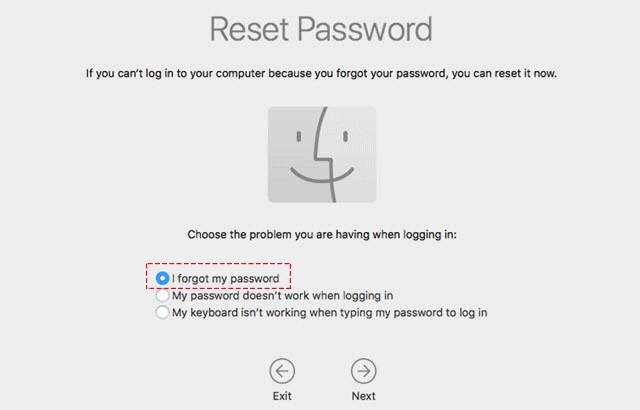
Шаг 5: Введите ключ восстановления FileVault или пароль Apple ID, чтобы разблокировать диск «Macintosh HD», в зависимости от варианта, который вы использовали при первоначальном включении FileVault, а затем нажмите кнопку «Далее». Загрузочный том будет разблокирован.
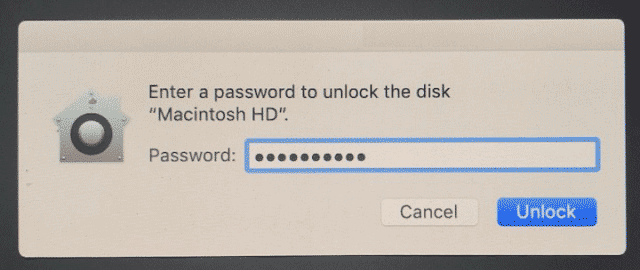
Шаг 6: Будет показан список учетных записей пользователей. Выберите учетную запись, пароль которой вы хотите сбросить, затем нажмите или коснитесь кнопки «Далее».
Шаг 7: Введите новый пароль, подтвердите пароль и предоставьте подсказку для нового пароля, затем нажмите кнопку Далее.
Шаг 8: Пароль учетной записи будет сброшен. Когда будете готовы, нажмите кнопку «Перезагрузить». Затем вы сможете загрузить свой Mac и войти в свою учетную запись с новым паролем.