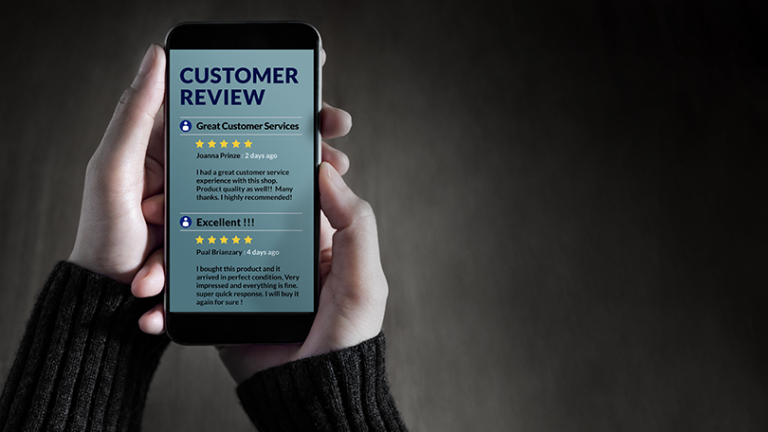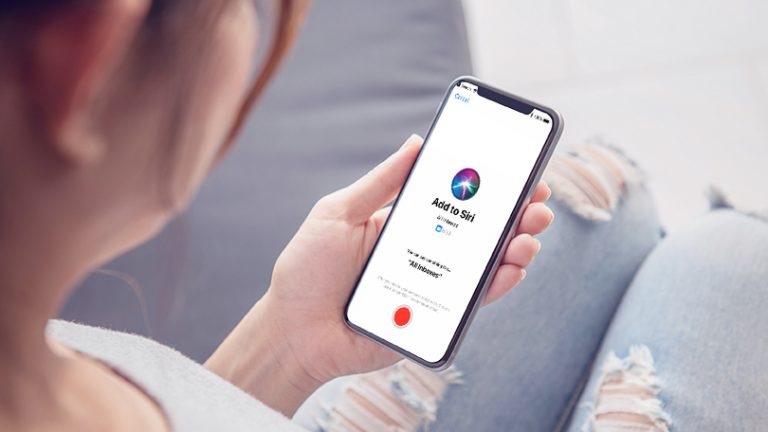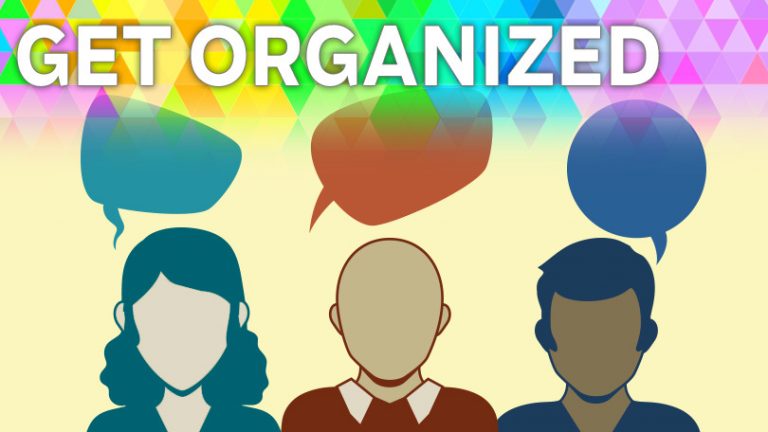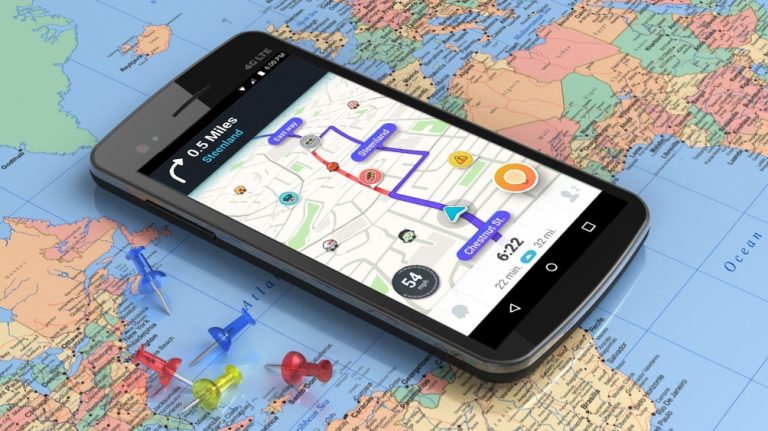Выразите себя: как создать и персонализировать плакат с контактом в iOS 17
Хотите поделиться своей личной информацией с другими и одновременно продемонстрировать свою крутую фотографию? В то время как владельцы iPhone всегда могли настроить фотографию, которая появляется в небольшом круге во время звонков и текстовых разговоров, Apple теперь добавила плакаты с контактами, чтобы пользователи могли лучше выразить себя.
После того как вы добавите персонализированный плакат контакта в свою карточку контакта, он будет отображаться в виде увеличенного изображения, которое закроет весь экран во время телефонного звонка. Оно также появится, когда вы поделитесь своей карточкой контакта с другими людьми с помощью новой функции NameDrop.
Чтобы создать и просмотреть плакат контакта, вам и вашим контактам требуется iOS 17 или более поздняя версия. Убедитесь, что вы используете самую последнюю версию программного обеспечения, выбрав «Настройки» > «Основные» > «Обновления программного обеспечения». Вам будет предложено установить последнее обновление или сообщить, что на вашем устройстве установлена последняя версия. Вот как это работает.

(Фото: Лэнс Уитни / Apple)
Функция Apple «Моя карта» позволяет вам создать карточку контакта, на которой отображаются ваше имя, адрес, номер телефона и день рождения. Чтобы просмотреть свою карту, откройте приложение «Контакты» на iPhone, а затем коснитесь записи «Моя карта» в верхней части экрана. Если вам нужно обновить какие-либо поля или добавить недостающую информацию, нажмите «Изменить» в правом верхнем углу, внесите изменения, а затем нажмите «Готово».
Создайте контактный плакат

(Фото: Лэнс Уитни / Apple)
Чтобы настроить плакат контакта, откройте карточку контакта и нажмите «Фото контакта и плакат». Выберите «Редактировать», затем «Настроить» и выберите вариант «Плакат». Следующий экран позволяет вам создать плакат из нового изображения, существующей фотографии из вашей библиотеки, Memogi или ваших инициалов.

(Фото: Лэнс Уитни / Apple)
Чтобы создать плакат из новой фотографии, коснитесь значка камеры и сделайте селфи, которое хотите использовать. Если вы не в восторге от фотографии, нажмите «Повторить» и повторите попытку. В противном случае нажмите «Использовать фото». Выберите «Фотографии», чтобы добавить существующую фотографию из вашей библиотеки. Нажмите на фотографию, которую хотите добавить.

(Фото: Лэнс Уитни / Apple)
Другой вариант — использовать Memoji в качестве изображения постера. Вы можете нажать опцию Memoji, чтобы создать новый аватар или использовать ранее созданный. Выберите своего персонажа, затем выберите позу и положение, которое вы хотите использовать.

(Фото: Лэнс Уитни / Apple)
Если вы просто хотите использовать свои инициалы, выберите вариант «Монограмма». По умолчанию для создания монограммы используются инициалы вашего имени и фамилии, но вы можете изменить это. Нажмите на маленький кружок со своими инициалами в правом нижнем углу и измените один или оба инициала.

(Фото: Лэнс Уитни / Apple)
Стоит отметить, что вы можете дополнительно редактировать свои фотографии, обрезая их и добавляя фильтры. Вы также можете изменить цвета шрифта для своего имени. Когда вы закончите редактирование, на плакате предварительного просмотра будет показано, как будет выглядеть плакат контакта. При необходимости вы можете дополнительно отредактировать изображение.

(Фото: Лэнс Уитни / Apple)
Затем вы попадаете на экран плакатов, где можете увидеть свой новый плакат и различные способы его отображения в зависимости от местоположения. Теперь сделайте телефонный звонок, вызов FaceTime без включения видео или отправьте кому-нибудь текстовое сообщение, и ваш плакат с контактом появится на экране iPhone другого человека.

(Фото: Лэнс Уитни/Apple)
Создав свой первый плакат, вы можете создать еще один. Вернитесь к своей карточке контакта и выберите «Фото контакта и плакат». Нажмите «Изменить», а затем нажмите значок плюса (+) или проведите пальцем влево и нажмите «Создать новый».
Рекомендовано нашими редакторами
Выберите плакат по умолчанию

(Фото: Лэнс Уитни/Apple)
Если вы создали несколько постеров с контактами, вы можете изменить тот, который хотите использовать. В карточке контакта коснитесь «Фото и плакат контакта», затем «Редактировать» и проведите пальцем до карточки, которую хотите установить по умолчанию. Нажмите «Готово» > «Назад», и выбранный вами плакат появится в вашей карточке контакта.
Редактировать плакат контакта

(Фото: Лэнс Уитни / Apple)
Не нравится ваш контактный плакат? Вы можете пересмотреть его. Для этого вернитесь к своей карточке контакта и нажмите «Фото контакта и плакат». Коснитесь «Изменить», проведите пальцем по карточке, которую хотите изменить, затем коснитесь «Настроить» и выберите «Плакат».

(Фото: Лэнс Уитни / Apple)
Вы можете обрезать изображение, применить фильтр, переместить его, настроить масштаб и применить фильтр. Когда вы закончите, появятся разные виды карты. Нажмите «Назад», чтобы вернуться к карточке контакта.
Удаление постера с контактом

(Лэнс Уитни/Эппл)
Вы также можете удалить любой из созданных вами плакатов. На карточке контакта нажмите «Фото контакта и плакат», затем нажмите «Изменить» и проведите пальцем по плакату, который хотите удалить. Проведите по нему вверх, коснитесь значка корзины и подтвердите свое действие.