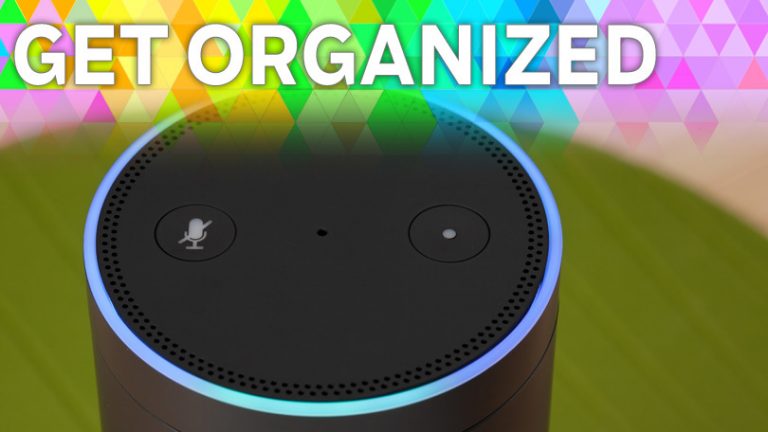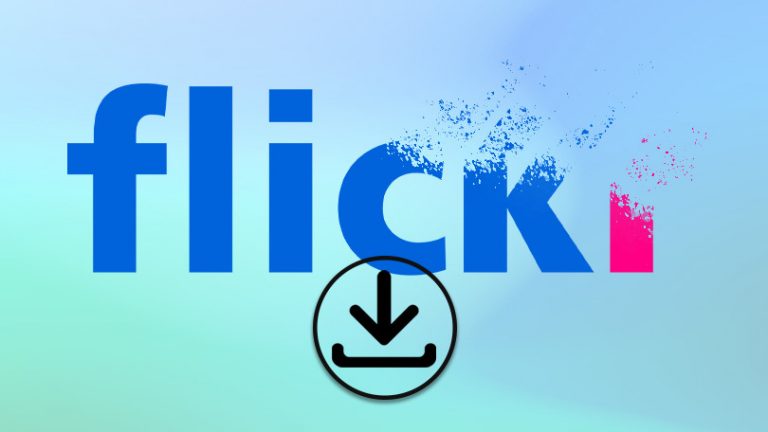15 способов, которыми приложение Apple Reminders поможет вам не отвлекаться от задач
В приложении «Напоминания» для iPhone и iPad, которое позволяет создавать задачи и управлять списками дел, долгое время не было наворотов, которые можно найти во многих сторонних приложениях для управления задачами. Но в последних выпусках Apple расширила свои возможности, превратив его в мощную программу.
С обновлением iOS 17 и iPadOS 17 вы можете создавать списки покупок, настраивать ранние напоминания, быстро добавлять новые напоминания на основе предыдущих, организовывать напоминания по разделам и создавать напоминания из виджета. Чтобы воспользоваться новейшими функциями приложения, выберите «Настройки» > «Основные» > «Обновления программного обеспечения». Вам сообщат, что на вашем устройстве установлена последняя версия, или предложат загрузить и установить последние обновления.
1. Просмотр смарт-списков

(Фото: Лэнс Уитни / Apple)
Умные списки будут классифицировать элементы ваших списков дел по определенным критериям. «Сегодня» отображает задачи, срок выполнения которых истекает сегодня, а «Запланировано» отображает задачи в зависимости от даты выполнения. Нажмите «Все», чтобы просмотреть все напоминания, включая те, которые обозначены как задачи, а также те, которыми поделились с другими членами семьи. Выберите «Помечено», чтобы просмотреть напоминания, которые вы отметили как важные. В разделе «Завершено» вы увидите все напоминания, завершенные сегодня и в прошлом.
2. Создавайте напоминания по времени

(Фото: Лэнс Уитни / Apple)
Когда вы создаете новое напоминание, вы также можете установить для него день и время. Включите «Дата», чтобы выбрать конкретный день для напоминания. Вы также можете включить «Время», чтобы установить время для напоминания. Если напоминание является повторяющимся, нажмите «Повторить» и выберите его частоту, например ежедневно, еженедельно, ежемесячно или ежегодно. Имейте в виду, что если время не установлено, уведомления о ваших напоминаниях по умолчанию будут появляться в 9 утра выбранного дня.
3. Установите ранние напоминания

(Фото: Лэнс Уитни / Apple)
В iOS/iPadOS 17 вы можете установить раннее напоминание, чтобы получать оповещения до наступления даты и времени. Для этого нажмите «Раннее напоминание» и выберите, за какое время вы хотите получать напоминание — в любое время от пяти минут до одного месяца. Нажмите «Пользовательский», чтобы установить определенное количество минут, часов, дней, недель или месяцев.
4. Включите напоминания о местоположении.

(Фото: Лэнс Уитни / Apple)
Добавьте напоминания на основе местоположения, включив переключатель «Местоположение». Затем местоположение можно установить на ваше текущее местоположение, ваш дом, время, когда вы садитесь в машину или выходите из нее, или произвольное местоположение. Когда ваше устройство обнаруживает, что вы находитесь в заданном месте (или только что покинули его), срабатывает напоминание.
5. Включите напоминания о сообщениях

(Фото: Лэнс Уитни / Apple)
Постоянно забываете кому-то что-то сказать? Напоминания могут отправлять вам уведомления, когда вы общаетесь с определенным человеком в приложении «Сообщения». Включите переключатель «При обмене сообщениями», нажмите ссылку «Выбрать человека» и выберите кого-нибудь из своих контактов. В следующий раз, когда вы пообщаетесь с этим человеком, вы получите уведомление о напоминании.
6. Добавьте подзадачи

(Фото: Лэнс Уитни / Apple)
Подзадачи — это удобный способ организовать или разделить напоминание на разные этапы. Чтобы добавить подзадачи в существующее напоминание, коснитесь записи, затем выберите «Изменить сведения». Выберите «Подзадачи» > «Добавить напоминание», затем введите подзадачу. Повторите по мере необходимости.
Подзадачи располагаются под родительской задачей, но вы можете изменить это, проведя пальцем по экрану. Смахните напоминание вправо и нажмите «Отступ», чтобы превратить его в подзадачу напоминания над ним. Смахните подзадачу вправо и коснитесь «Отступ», чтобы превратить ее в независимое напоминание.
7. Добавьте изображения к напоминаниям

(Фото: Лэнс Уитни / Apple)
Чтобы связать изображение с конкретным напоминанием, нажмите «Добавить изображение» на странице «Подробности». Сделайте фотографию, отсканируйте документ или выберите существующее изображение из библиотеки Apple Photos. Нажмите «Добавить изображение» еще раз, чтобы добавить больше. Затем вы можете изменить порядок изображений, перетащив одно из них вверх или вниз с помощью значка гамбургера, или удалить изображение, нажав на его символ минус. Нажмите Готово, когда закончите.
8. Редактируйте свои напоминания

(Фото: Лэнс Уитни / Apple)
После создания напоминания существует множество способов отредактировать запись. Например, вы можете провести напоминание влево, чтобы отметить его или удалить. Нажатие на напоминание позволит вам перетаскивать его вверх и вниз по списку. Коснитесь напоминания, чтобы получить доступ к панели инструментов с командами для установки даты и времени выполнения, создания уведомления на основе местоположения, установки флажка и добавления изображения.
9. Создавайте новые напоминания на основе старых записей

(Фото: Лэнс Уитни / Apple)
Иногда вы можете создавать новые напоминания, такие же или похожие на предыдущие, которые вы уже завершили. Начиная с iOS/iPadOS 17, вы можете начать вводить заголовок нового напоминания, и приложение предложит соответствующую предыдущую запись. Коснитесь предложенного названия, чтобы добавить его.
10. Разделите задачи по спискам

(Фото: Лэнс Уитни / Apple)
Вы можете создавать дополнительные списки на главном экране приложения. Например, возможно, вам нужен список напоминаний, связанных с бизнесом, чтобы отделить их от ваших личных задач. Чтобы создать список, коснитесь ссылки «Добавить список» в правом нижнем углу приложения и введите имя нового списка. Выберите цвет и значок, чтобы отличить его от других списков, и нажмите «Готово». Затем вы можете добавить новое напоминание в список, коснувшись имени списка и выбрав «Новое напоминание».
11. Переместите напоминание в другой список.

(Фото: Лэнс Уитни / Apple)
Возможно, вы захотите переместить напоминание в определенный список, чтобы лучше его организовать. Для этого коснитесь значка «Информация» напоминания, затем коснитесь записи «Список». Затем вы выбираете список, в который хотите переместить этот элемент, затем возвращаетесь на предыдущий экран и нажимаете «Готово».
Рекомендовано нашими редакторами
12. Создайте список продуктов

(Фото: Лэнс Уитни / Apple)
iOS/iPadOS 17 от Apple позволяет вам создавать список покупок, и приложение автоматически помещает каждый элемент в определенный раздел. Чтобы создать только список, нажмите «Добавить список» на главной странице, затем введите имя списка. Нажмите «Тип списка» и установите тип «Продукты». Затем вы можете выбрать цвет и значок. Когда вы начнете добавлять товары в список покупок, вы увидите, что приложение автоматически распределяет их по разным разделам.
13. Организуйте свои напоминания по разделам.

(Фото: Лэнс Уитни / Apple)
Список покупок автоматически распределяет элементы по различным разделам, но вы можете настроить разделы для любого списка. Для этого откройте существующий список напоминаний, коснитесь значка с многоточием в правом верхнем углу и выберите «Новый раздел». Введите имя раздела и нажмите «Готово». Повторите эти шаги по мере необходимости, чтобы создать больше разделов. Коснитесь значка «Информация» для каждого напоминания и коснитесь записи «Раздел». Затем вы можете установить элемент в определенный раздел, который вы создали для этого списка. Когда все будет готово, каждое напоминание появится в отдельном разделе.
14. Создавайте напоминания с помощью Siri

(Фото: Лэнс Уитни / Apple)
Напоминания можно создавать с помощью Siri. Вы можете попросить голосового помощника что-то вроде «Напомнить мне выключить свет в 22:00», и это будет добавлено в приложение «Напоминания». Вы также можете сначала ввести напоминание в поле поиска Siri. Коснитесь пункта «Спросить Siri» среди предложений, чтобы добавить запрос в приложение.

(Фото: Лэнс Уитни / Apple)
Вместо того, чтобы открывать полную версию приложения «Напоминания», чтобы завершить напоминание, сделайте это быстрее с помощью его виджета. Чтобы настроить виджет для приложения «Напоминания», проводите пальцем вправо, пока не увидите экран виджетов. Нажмите кнопку «Изменить» внизу, а затем нажмите значок плюса (+) вверху.
Проведите вниз по экрану и нажмите «Напоминания». Проведите пальцем по экрану, чтобы просмотреть три различных типа макетов виджета. Когда вы увидите тот, который вам нужен, нажмите «Добавить виджет».
Когда придет время создать напоминание, проведите пальцем вправо до экрана виджетов, и вы сможете коснуться конкретного напоминания, чтобы вычеркнуть его из списка.