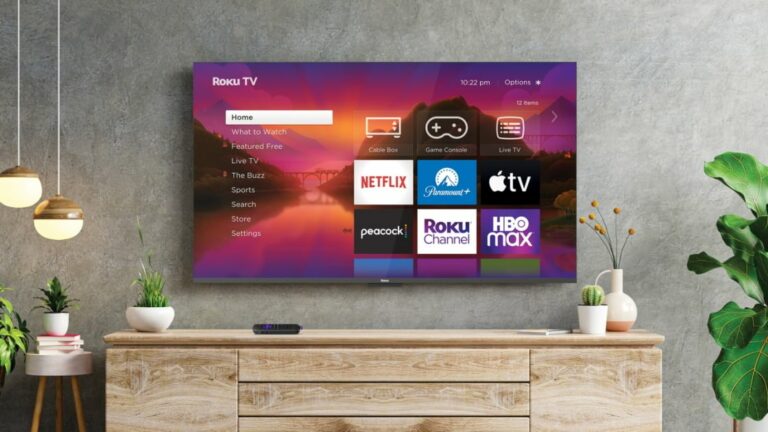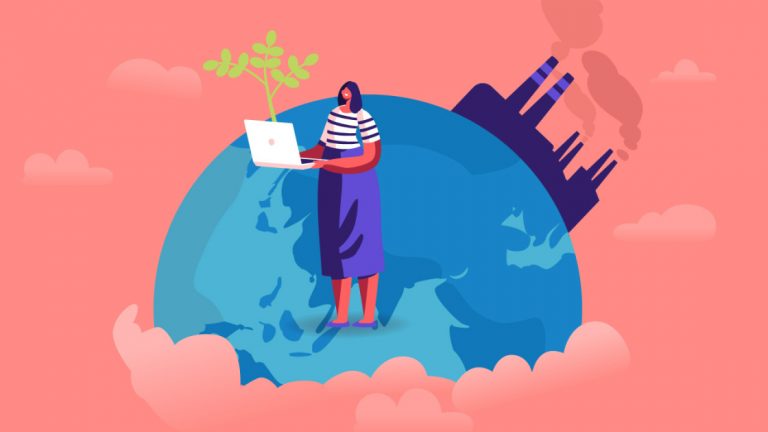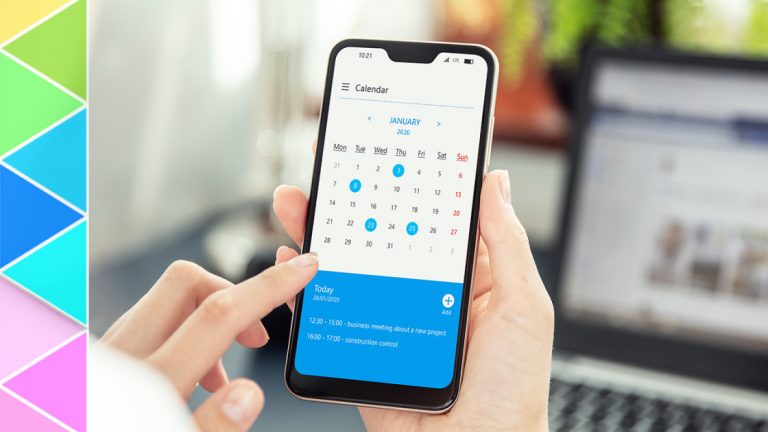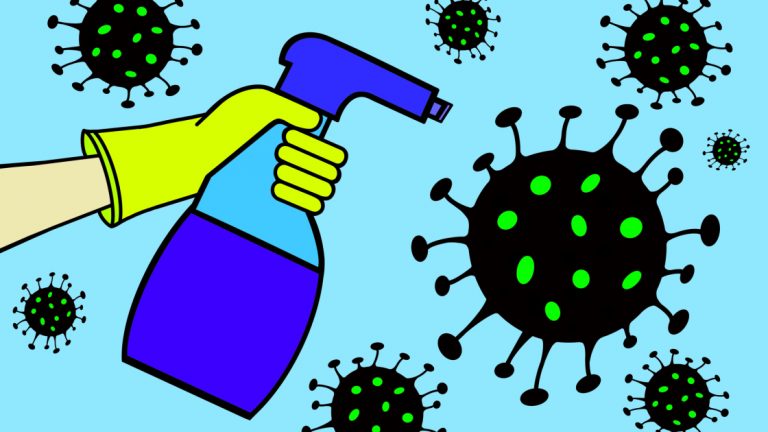Бесшумная работа: как починить шумный компьютерный вентилятор
Компьютерные вентиляторы на вашем настольном ПК или ноутбуке обеспечивают прохладу и бесперебойную работу. Однако, если вы едва слышите свои мысли из-за какофонии шума вентилятора, исходящего от вашего компьютера, вероятно, пришло время диагностировать проблему.
Внутренний вентилятор будет работать сильнее по мере повышения температуры оборудования, но, вероятно, происходит что-то еще, если ваш компьютер постоянно звучит как аэродинамическая труба. Это может быть серьезная проблема, незначительное неудобство или что-то среднее. Вот несколько вещей, которые стоит попробовать.
Проверьте, какое программное обеспечение запущено

Диспетчер задач Windows (Фото: Уитсон Гордон / Microsoft)
Ваша первая задача должна состоять в том, чтобы проверить, какое программное обеспечение запущено в данный момент, какие ресурсы оно использует и оправдан ли шум вентилятора. В Windows нажмите Ctrl + Shift + Esc, чтобы открыть диспетчер задач. В macOS нажмите Ctrl + Пробел и найдите «Монитор активности». Это покажет вам, какие программы в данный момент открыты и используют системные ресурсы.
Неработающий компьютер не должен использовать более 20% мощности своего процессора. Если вы не делаете ничего интенсивного, но ваш процессор использует 100% своей мощности, посмотрите, какая программа съедает эти циклы. Возможно, у вас что-то работает в фоновом режиме, о чем вы забыли, или вы можете быть заражены вредоносным ПО, которое использует ресурсы вашего компьютера без вашего ведома.
Контролируйте температуру вашего компьютера

Core Temp (Фото: Уитсон Гордон / Microsoft)
Если шум вентилятора появляется только тогда, когда вы намеренно делаете что-то интенсивное, например, играете или конвертируете большой видеофайл, то это желаемое поведение. Задача вентилятора — обеспечить безопасную работу всех компонентов при большой технологической нагрузке. Однако это не значит, что вам придется мириться с громким жужжанием и свистящими звуками.
Возможно, вам поможет загрузка программы, которая может контролировать температуру вашего процессора. Мы рекомендуем использовать Температура ядра для Windows и Фанни для Мака. Обе программы бесплатны и просты в использовании. Контролируя внутреннюю температуру вашего компьютера, вы сможете лучше отслеживать, когда вентиляторы работают должным образом, а когда компьютер может перегреваться по непонятной причине.
Дайте вашему компьютеру возможность дышать

Настольный компьютер Velocity Micro Raptor Z55 (Фото: Джозеф Мальдонадо)
Хотя ваш компьютер на самом деле не дышит, как человек, ему необходимо достаточно места для циркуляции воздуха вокруг вашего компьютера. Все, что препятствует потоку воздуха, приведет к перегреву вашего компьютера, заставляя ваши вентиляторы вращаться все сильнее и сильнее для достижения желаемой температуры.
Вам следует подумать, есть ли у вас какие-либо вредные привычки, которые могут ухудшить ситуацию. Например, если вы используете ноутбук, не ставьте его на мягкую поверхность. Это может заблокировать вентиляционные отверстия, которые позволяют воздуху поступать внутрь и выходить из компьютера. Портативные столы — гораздо лучшая альтернатива.
Если вы используете рабочий стол, не накрывайте его одеялом (вы можете таращить глаза, но однажды я видел, как кто-то сделал это, потому что «свет был слишком ярким»).
Настройка управления вентилятором

MSI Afterburner (Фото: MSI)
На некоторых компьютерах вентиляторы работают постоянно на полную мощность — это особенно часто случается, если вы собрали свой собственный компьютер и не проводили тонкую настройку охлаждающего оборудования. Если ваши вентиляторы подключены к материнской плате компьютера, вы сможете управлять ими с помощью BIOS материнской платы.
Вы можете войти в меню BIOS, нажав клавишу во время загрузки компьютера (обычно Del, F2 или что-то еще). Затем найдите раздел под названием «Мониторинг оборудования» или что-то подобное. Каждый BIOS немного отличается, поэтому мы не можем объяснить вам точные шаги. Поиграйтесь с доступными вам настройками управления вентилятором и посмотрите, что работает.
Некоторые из них предлагают только базовые «высокие» и «низкие» настройки вентилятора, в то время как другие могут предоставлять расширенные кривые вентилятора, которые позволяют вам устанавливать скорость вращения вентилятора при различных температурах процессора. Некоторые материнские платы могут управлять всеми подключенными вентиляторами, тогда как другие могут управлять только вентиляторы, использующие 4-контактные ШИМ-адаптеры (скорее, чем более дешевые модели с 3-контактным вентилятором).
Если в вашем BIOS нет опций управления вентилятором, используйте такую программу, как СкоростьФан тоже будет работать, но только если ваша материнская плата функционально способна управлять этими вентиляторами. Для видеокарт, MSI Афтербернер может помочь вам настроить поведение вентилятора во время интенсивной игровой сессии.
Если вы не можете управлять вентиляторами с помощью программного обеспечения (скажем, если вентиляторы подключены непосредственно к источнику питания, а не к материнской плате), могут помочь некоторые аппаратные аксессуары. Noctua делает малошумящие адаптеры По сути, он действует как резистор, уменьшая напряжение, подаваемое на вентилятор, и тем самым снижая его скорость. Ручки управления вентилятором предлагают еще более детальное управление.
Надеемся, что как только вы наберете правильную скорость, ваши игровые сессии станут более спокойными.
Рекомендовано нашими редакторами
Очистите пыль

Мини-ПК MSI Pro DP21 (Фото: Кайл Кобиан)
Пыль — одна из тех досадных неизбежностей, когда дело касается ПК. Точно так же, как синий экран и нерабочие жесткие диски, вы рано или поздно столкнетесь с этим. Излишняя пыль означает избыточное тепло, а это означает, что вентиляторы вращаются быстрее, чтобы поддерживать прохладу, а если вы курите или у вас есть домашние животные в доме, проблема может стать весьма серьезной.
Так что возьмите отвертку, откройте свой настольный компьютер или ноутбук и хорошенько осмотрите его с помощью тряпки (или тряпки). электрическая тряпка, если дела совсем плохи). Если ваш вентилятор издает щелкающий звук или другие ненормальные звуки, это также хорошее время, чтобы убедиться, что лопасти не задевают какой-либо мусор или беспризорный кабель питания.
Если у вас есть настольный компьютер, рассмотрите возможность установки фильтры на приточных вентиляторах, чтобы предотвратить накопление пыли в будущем. Вы также можете разместить башню не на полу, например на столе или подставке, чтобы между ней и пылью, которая может скапливаться на земле, оставалось некоторое пространство.
Полностью замените шумный (или неисправный) вентилятор

Вентилятор процессора AMD Ryzen 5 3400G (Фото: Злата Ивлева)
Если ни одно из вышеперечисленных исправлений не помогло, возможно, ваш вентилятор находится на пути в пыльную могилу. Часто это может привести к щелчкам, жужжанию или скрежетанию, которые трудно игнорировать. Возможно, вы сможете исправить это с помощью капля масла для швейных машин в подшипнике, но лучше всего это сделать до появления симптомов. Если это не поможет, пришло время заменить новый вентилятор.
Иногда, даже если вентилятор в хорошем рабочем состоянии, он работает слишком громко. Вентиляторы меньшего размера, как правило, более шумные, поэтому, если у вас есть 90-мм вентилятор, вы можете заменить его на что-то большее, начните с него. Вентилятор большего размера не только будет работать тише, но и увеличенная площадь поверхности ребер будет более эффективно рассеивать тепло.
При поиске нового вентилятора обязательно обратите внимание на цифры «CFM» и «dBA» в характеристиках: первое означает воздушный поток, а второе — уровень шума. При правильном вентиляторе и небольшом профилактическом обслуживании в следующий раз вы сможете не допустить, чтобы ваш компьютер через несколько лет работал как реактивный двигатель.
Для изготовителей нестандартных моделей может быть даже предпочтительнее полностью снять вентилятор. Кулеры для процессора, которые бывают с воздушным и водяным охлаждением, являются популярным способом обеспечить особенное охлаждение процессора. Если радиатор вашего процессора хлипкий, замените его на более крупный.