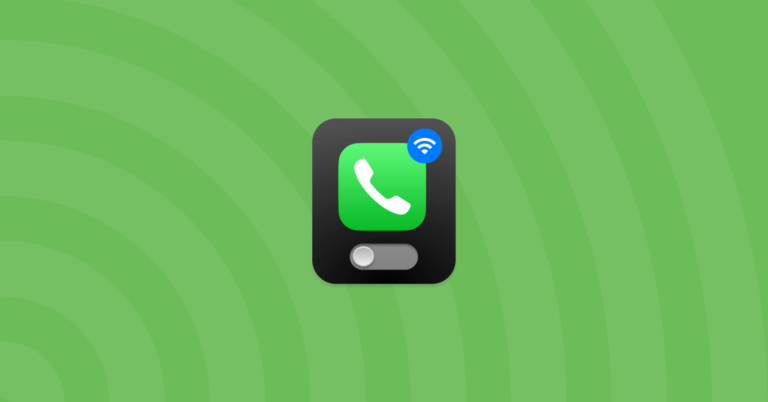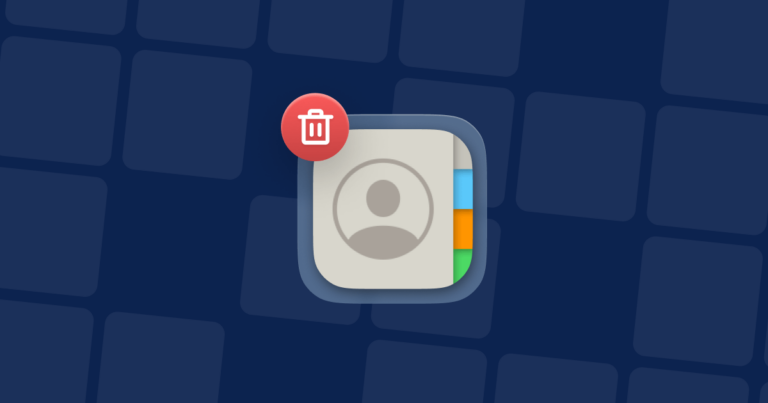Узнайте обо всех способах увеличения и уменьшения масштаба на Mac
Прежде чем мы начнем
Потратив несколько лет на написание приложений для macOS, мы создали инструмент, который может использовать каждый. Универсальное решение проблем для Mac.

Итак, вот вам совет: скачайте CleanMyMac, чтобы быстро решить некоторые из проблем, упомянутых в этой статье. Но чтобы помочь вам сделать все это самостоятельно, мы собрали наши лучшие идеи и решения ниже.
Функции, описанные в этой статье, относятся к версии CleanMyMac X для сайта MacPaw.
Увеличение и уменьшение масштаба во время использования нашего Mac — это то, что многие из нас делают все время, даже не задумываясь об этом. Но, как и со многими другими вещами на Mac, какой бы метод вы ни использовали для увеличения и уменьшения масштаба, это не единственный и, возможно, не лучший способ. У всех нас есть привычки, и мы склонны придерживаться их. Итак, чтобы помочь вам решить, есть ли лучший способ увеличения, вот как увеличивать и уменьшать масштаб на Mac.
Что мы подразумеваем под увеличением и уменьшением?
Прежде чем мы начнем, стоит определить, что мы подразумеваем под увеличением и уменьшением масштаба. Масштабирование — это процесс увеличения того, что вы видите на экране, и обрезки полного изображения, чтобы элемент, на котором вы хотите сфокусироваться, занимал большую часть экрана. Уменьшение масштаба делает обратное.
Кончик
Какой бы метод вы ни использовали для увеличения и уменьшения масштаба на Mac, важно, чтобы ваш Mac работал бесперебойно. Это означает удаление ненужных файлов, оптимизацию производительности и сканирование на наличие вредоносных программ, но выполнение всего этого вручную может занять много времени. К счастью, модуль Smart Scan в CleanMyMac X может сделать все одним щелчком мыши. Просто нажмите «Сканировать» и подождите, пока он проверит ваш Mac. Когда все будет готово, нажмите «Выполнить». Вы можете бесплатно скачать CleanMyMac X здесь и попробовать Smart Scan самостоятельно.

Как увеличить и уменьшить масштаб на Mac
Узнайте, как увеличивать и уменьшать масштаб с помощью трекпада, Magic Mouse, сочетаний клавиш или специальных возможностей.
Как увеличивать и уменьшать масштаб с помощью трекпада
Если у вас Mac с трекпадом, некоторые приложения, такие как «Просмотр» и «Фотографии», позволяют увеличивать масштаб, разминая два пальца на трекпаде. Вы можете снова уменьшить масштаб, изменив жест и сведя два пальца. В приложениях, которые не поддерживают сведение и разведение пальцев, можно дважды коснуться двумя пальцами, чтобы увеличить масштаб, и еще раз дважды коснуться, чтобы уменьшить масштаб.
Как увеличивать и уменьшать масштаб с помощью Magic Mouse
Вы не можете сжимать и разжимать для увеличения мыши Magic Mouse, но вы можете интеллектуально масштабировать, нажимая одним пальцем на верхнюю часть мыши.
Как увеличивать и уменьшать масштаб на Mac с помощью сочетаний клавиш
Есть несколько сочетаний клавиш, которые работают практически везде:
- Command-плюс для увеличения
- Command-минус, чтобы уменьшить масштаб
Существуют также команды клавиатуры, которые работают в некоторых приложениях для управления степенью увеличения и уменьшения масштаба. Например, в Preview вы можете использовать следующие команды клавиатуры, а также Command-плюс и Command-минус:
- Command-0 делает документ или изображение в реальном размере в окне предварительного просмотра.
- Command-9 подгоняет документ или изображение к окну.
- Command-Shift-8 увеличивает выделение, которое вы сделали на изображении.
- Command-Plus и Command-Minus также работают в приложении «Фотографии», но вы также можете нажать «z», чтобы увеличить или уменьшить масштаб.
В программе «Фото» вы также можете использовать ползунок в верхней части окна, чтобы увеличивать и уменьшать масштаб фотографии. В представлении значков Finder в нижней части окна есть аналогичный ползунок, который позволяет увеличивать и уменьшать масштаб, делая значки приложений больше и меньше.
Как увеличивать и уменьшать масштаб на Mac с помощью специальных возможностей

В разделе «Масштаб» на панели «Специальные возможности» системных настроек есть несколько параметров для увеличения и уменьшения масштаба. Разница здесь в том, что по умолчанию вместо увеличения изображения в окне или текста на странице масштабирование специальных возможностей увеличивает все на экране, включая значки и строку меню. Однако вы можете настроить его так, чтобы раздел, который вы увеличиваете, отображался в режиме «картинка в картинке» или в режиме разделенного экрана. Вот как это использовать.
- Откройте меню Apple и выберите «Системные настройки» > «Специальные возможности».
- В разделе «Видение» выберите «Масштаб».
- Чтобы использовать клавиатуру для масштабирования, включите «Использовать сочетания клавиш для масштабирования».
- Теперь вы сможете использовать Option-Command-Equals для увеличения и Option-Command-Minus для уменьшения или Option-Command-8 для переключения масштаба.
- Настройте другие параметры трекпада и жестов по своему усмотрению.
Существует множество различных способов увеличения и уменьшения масштаба на Mac. Вероятно, вы уже используете один из них. Но почему бы не попробовать другие? Возможно, вы обнаружите, что один из них лучше подходит для вашего рабочего процесса.